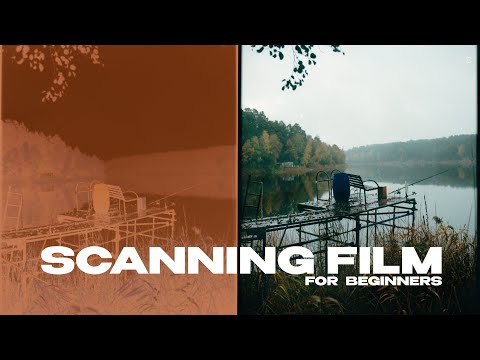Image Capture ist eine Anwendung des Macintosh OS X-Betriebssystems, mit der Benutzer Bilder von Digitalkameras, Speicherkarten oder Scannern hochladen können. Die Image Capture-Anwendung kann auf Ihr Gerät zugreifen, unabhängig davon, ob es mit Ihrem Computer oder einem Netzwerk verbunden ist. Um einen Scanner mit Image Capture zu verwenden, müssen Sie ihn lediglich an Ihren Computer oder an das Netzwerk anschließen. Nachfolgend finden Sie Schritte zum Hinzufügen eines Scanners zu Ihrem Computer oder zum Netzwerk sowie zum Zugriff darauf mit der Image Capture-Anwendung.
Schritte

Schritt 1. Überprüfen Sie, ob Ihr Scanner mit Macintosh OS X kompatibel ist
- Sehen Sie auf der Verpackung des Scanners nach, um seine Kompatibilität zu bestimmen.
- Besuchen Sie die Support-Website von Apple unter https://support.apple.com/kb/ht3669, um die Kompatibilität mit Macintosh OS X zu überprüfen.

Schritt 2. Fügen Sie Ihrem Computer einen Scanner hinzu
- Installieren Sie die Software und Treiber des Scanners. In den meisten Fällen können Sie die Website des Scannerherstellers besuchen, um die neuesten Treiber herunterzuladen.
- Starte deinen Computer neu.
- Verbinden Sie Ihren Scanner mit dem USB- oder FireWire-Anschluss Ihres Computers.
- Schalten Sie Ihren Scanner ein.

Schritt 3. Fügen Sie Ihren Scanner zu einem freigegebenen Netzwerk hinzu
- Wählen Sie "Systemeinstellungen" aus Ihrem Apple-Hauptmenü.
- Wählen Sie "Freigeben" aus dem Menü "Ansicht".
- Aktivieren Sie "Scanner Sharing", indem Sie in das Feld links davon klicken.
- Wählen Sie den Namen des Scanners aus, den Sie mit dem Netzwerk teilen möchten, indem Sie darauf klicken.

Schritt 4. Greifen Sie über Image Capture auf den Scanner zu
- Navigieren Sie zu Ihrem Anwendungsordner und öffnen Sie Image Capture.
- Suchen Sie im linken Bereich von Image Capture nach den Abschnitten "Geräte" und "Freigegeben". An Ihren Computer angeschlossene Scanner befinden sich unter "Geräte". Scanner, die von mehreren Computern in einem Netzwerk gemeinsam genutzt werden, befinden sich im Abschnitt "Gemeinsam".
- Wählen Sie den Scanner aus, den Sie verwenden möchten, indem Sie auf seinen Namen unter "Geräte" oder "Freigegeben" klicken.

Schritt 5. Scannen Sie Bilder mit der Image Capture-Anwendung
- Legen Sie das Objekt, das Sie scannen möchten, auf das Scanbett Ihres Scanners.
- Navigieren Sie zu Ihrem Anwendungsordner und öffnen Sie Image Capture.
- Wählen Sie Ihren Scannermodus aus. Wenn Ihr Scanner andere Moduseinstellungen unterstützt, wird ein Popup-Menü angezeigt. Wählen Sie den gewünschten Modus aus der Liste aus, die Optionen wie Transparenz positiv oder negativ, Flachbett oder mehr enthalten kann.
- Aktivieren Sie "Getrennte Elemente erkennen", indem Sie in das Feld links davon klicken. Diese Funktion richtet Ihre gescannten Objekte automatisch aus, wählt sie aus und trennt sie, wenn Sie mehr als ein Objekt auf den Scanner legen.
- Legen Sie ein Ordnerziel "Scannen an" fest.
- Klicken Sie auf die Pfeile im Dropdown-Menü "Scannen nach", um den Ordner auszuwählen, in dem Sie Ihre gescannten Objekte speichern möchten.
- Wählen Sie einen vorhandenen Ordner oder wählen Sie die Option "Andere", um einen nicht angezeigten Ordner auszuwählen. Sie können auch eine Anwendung wie Aperture, Vorschau oder iPhoto oder eine E-Mail-Anwendung auswählen, um das gescannte Objekt in einer neuen E-Mail anzuzeigen.
- Klicken Sie auf die Schaltfläche "Scannen", um den Scanvorgang zu starten.