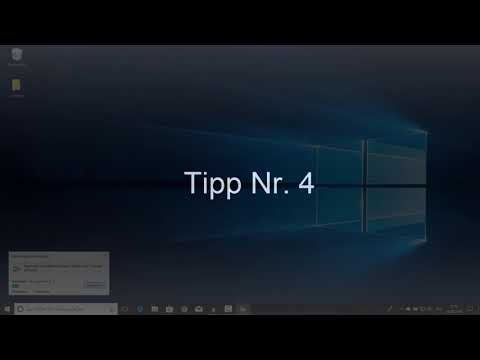Wir alle haben die Frustration erlebt, einen Computer zu verwenden, der einfach nicht lädt. Nach ein paar Jahren ist eine Verlangsamung des Computers unvermeidlich, sodass Sie nervig müssen, ein neueres Modell zu kaufen. Wenn Sie sich jedoch mit dem Kauf eines neuen Computers zurückhalten, gibt es hier einige Möglichkeiten, die Leistung Ihres aktuellen Computers zu steigern.
Schritte
Methode 1 von 2: Manuelles Anpassen Ihrer Einstellungen

Schritt 1. Kehren Sie zu den Grundlagen zurück
Bei der standardmäßigen, routinemäßigen Softwarewartung spielt es keine Rolle, ob Sie einen PC oder einen Mac haben. Ihre Software-Edition oder Ihre Hardware-Spezifikationen ebenfalls nicht. Was zählt, ist Ihre Computer-Etikette: Regelmäßiges Herunterfahren, Installieren von Updates, wenn sie verfügbar sind, und das Schließen nicht verwendeter Hintergrund-Apps sind Verhaltensweisen, die Ihre Verarbeitungsgeschwindigkeit – und damit die Gesamtgeschwindigkeit – erheblich erhöhen. Bevor Sie irgendwelche Änderungen an den Programmen oder Prozessen Ihres Computers vornehmen, stellen Sie sicher, dass Sie eine gute Computeretikette praktizieren.

Schritt 2. Reduzieren Sie Startprogramme
Selbst fabrikneue Computer versuchen, beim Hochfahren eine lächerliche Menge an Software im Hintergrund auszuführen. Im Allgemeinen sollten Sie jedes Programm, das Sie nicht unbedingt benötigen, beim Anmelden deaktivieren; Dazu gehören Dinge wie Browser, Spieledienste und Unterhaltungssuiten.
- Mit Windows können Sie anpassen, welche Programme automatisch gestartet werden, indem Sie auf Start, dann auf Ausführen klicken und dann "msconfig" eingeben. Diese Aktion ruft eine Checkliste der Standardprogramme auf, die bei der Anmeldung beginnen, und ermöglicht es Ihnen, diejenigen zu deaktivieren, die Sie nicht möchten.
- Ebenso können Mac-Benutzer in ihren Einstellungen auf die Systemeinstellungen zugreifen und dann auf Benutzer & Gruppen klicken. Klicken Sie auf Ihren Benutzernamen und wählen Sie dann "Anmeldeobjekte", um eine Checkliste der Standard-Anmeldeprogramme anzuzeigen. Deaktivieren Sie die Elemente, wie Sie es für richtig halten.
EXPERTENTIPP

Spike Baron
Network Engineer & Desktop Support Spike Baron is the Owner of Spike's Computer Repair based in Los Angeles, California. With over 25 years of working experience in the tech industry, Spike specializes in PC and Mac computer repair, used computer sales, virus removal, data recovery, and hardware and software upgrades. He has his CompTIA A+ certification for computer service technicians and is a Microsoft Certified Solutions Expert.

Spike Baron
Network Engineer & Desktop Support
Our Expert Agrees:
One step to speed up your computer is making sure you don't have a lot of startup programs. You should also make sure you don't have any malware. Both of these can slow you down. If you can, consider replacing the hardware, like increasing RAM and adding a solid state drive, for even more speed.

Schritt 3. Temporäre Daten löschen
Sowohl Ihr Computer als auch der Internetbrowser Ihrer Wahl speichern temporäre Dateien jedes Mal, wenn Sie auf eine Webseite zugreifen oder ein Dokument öffnen. Da diese Dateien Ihren Arbeitsspeicher überladen können, löschen Sie sie so oft wie möglich.
- Ihr Webbrowser hat die Möglichkeit, temporäre Dateien und Cookies in der Registerkarte "Einstellungen" zu löschen, unabhängig von Ihrer Browserwahl. Wenn Sie diese Daten häufig löschen, werden Sie einen großen Unterschied in Ihrer Browsergeschwindigkeit feststellen.
- Auf dem PC können Sie auf die temporären Dateien Ihres Desktops zugreifen, indem Sie Ihre Standardfestplatte suchen, darauf zugreifen, auf den Ordner "Windows" klicken, dann zur Datei "Temp" navigieren und darauf zugreifen. Wählen Sie den Inhalt des gesamten Ordners aus und löschen Sie ihn.
- Macs komprimieren und speichern Informationen viel effizienter als die meisten PCs, sodass OS X-Benutzer ihre Caches nicht so häufig leeren müssen. Das heißt, Sie können auf Ihren Cache zugreifen, indem Sie auf Ihre Festplatte gehen, auf "Bibliothek" klicken und dann auf "Caches" klicken. Löschen Sie dort die temporären Dateien wie auf einem PC.

Schritt 4. Ziehen Sie in Betracht, Alternativen zu herkömmlichen Browsern zu verwenden
Während Internet Explorer und Safari Standard sind, gibt es viel effizientere Browser. Firefox, Google Chrome und Opera verfügen alle über RAM-sparende Technologie, und solange Sie Add-Ons im Browser minimieren, laufen diese standardmäßig viel schneller als IE oder Safari.
Wenn Sie sich entscheiden, bei IE oder Safari zu bleiben, installieren Sie keine zusätzlichen Browser oder internen Add-Ons; Dies wird Ihnen helfen, das Beste aus diesen Programmen herauszuholen

Schritt 5. Führen Sie wöchentlich Sicherheitsscans durch
Malware verlangsamt Ihren Computer erheblich und Sie sind ihr wahrscheinlich täglich ausgesetzt. Um Malware und Viren zu bekämpfen, führen Sie wöchentlich eine Sicherheitsüberprüfung durch das Antivirenprogramm Ihrer Wahl durch.
- Stellen Sie sicher, dass Ihr Antivirenprogramm nicht automatisch ausgeführt wird. Sie möchten nicht, dass es mitten in Ihrer Arbeitszeit läuft und einen Neustart anfordert.
- Finden Sie ein Antivirenprogramm, das nicht viele Unterprozesse oder Browser-Add-Ons verwendet. AVG Freeware ist ein relativ anpassbarer und fransenfreier Dienst, der die meisten Malware zuverlässig entfernt.

Schritt 6. Deinstallieren Sie nicht verwendete oder überflüssige Programme
Die meisten Computer sind mit einer riesigen Auswahl an kostenlosen Testversionen von zufälligen Programmen, Spielen und Diensten ausgestattet, die Sie nie verwenden werden. Deinstallieren Sie diese zusammen mit allen überflüssigen Programmen. Wenn Sie beispielsweise iTunes als Ihren Standard-Musikanbieter verwenden, benötigen Sie wahrscheinlich keinen Media Player.

Schritt 7. Führen Sie eine Systemdefragmentierung durch
Im Laufe der Zeit weisen PCs Teile von Dateien auf Ihrem Laufwerk zu, wodurch das Abrufen erschwert wird, was wiederum dazu führt, dass Ihr Computer beim Laden dieser Dateien länger braucht. Um eine Systemdefragmentierung auszuführen, öffnen Sie das Startmenü, navigieren Sie zur Systemsteuerung, klicken Sie auf den Link mit dem Titel "System und Sicherheit" und wählen Sie "Verwaltung". Ein Menü sollte auftauchen; Wählen Sie die Defragmentierungsoption, wählen Sie im Menü ein Laufwerk aus, das defragmentiert werden soll, und befolgen Sie die Anweisungen auf dem Bildschirm.
- Defrag wird manchmal automatisch ausgeführt. Wenn dies der Fall ist, kann dies Ihren Computer auch in ungünstigen Zeiten verlangsamen. Stellen Sie also sicher, dass Sie die Defragmentierung entweder auf manuell eingestellt haben oder zu einem Zeitpunkt, zu dem Sie nicht durch die Ausführung gestört werden.
- Wenn Sie über ein Solid State Drive (SSD) verfügen, führen Sie keinen Defragmentierungsprozess durch. Da diese Laufwerke keine beweglichen Teile haben und eher auf eine Informationswolke als auf spezifischen Speicher angewiesen sind, kann dies die Festplatte beschädigen.
- Mac-Benutzer müssen sich aufgrund unterschiedlicher Technologien keine Gedanken über die Defragmentierung ihrer Laufwerke machen.

Schritt 8. Starten Sie Ihren Computer neu
Nachdem Sie alle diese Schritte ausgeführt haben, starten Sie Ihren Computer neu, um alle Verarbeitungsänderungen abzuschließen. Ihr Computer sollte jetzt viel schneller laufen.
Methode 2 von 2: Aktualisieren Ihrer Hardware

Schritt 1. Überprüfen Sie Ihre Optionen
Bevor Sie beginnen, die Hardware Ihres Computers zu aktualisieren oder zu ändern, sollten Sie wissen, wozu Ihr Gerät in der Lage ist. In der Regel haben PCs standardmäßig viel mehr Flexibilität als Macs, obwohl neuere Mac-Modelle einige Hardwareanpassungen ermöglichen. Am besten bringen Sie Ihren Computer in einen Apple Store oder in die Tech-Abteilung von Best Buy. Sie sollten Ihnen genau sagen können, was Ihr Computer je nach Modell unterstützen kann und was nicht. kennen Sie diese Informationen, bevor Sie fortfahren.
Während Sie beispielsweise bei einigen Macs RAM ändern oder hinzufügen können, sind das MacBook Air und das Retina MacBook Pro behoben – Sie können den RAM bei diesen Modellen nicht aufrüsten

Schritt 2. Reinigen Sie Ihre Hardware
Staub landet unweigerlich in den inneren Teilen Ihres Computers. Obwohl eine umfassende Reinigung normalerweise professionelle Erfahrung mit Hardware erfordert, kann jeder seine Tastatur und die seitlichen Lüftungsschlitze absaugen, um die Durchblutung Ihres Computers zu verbessern.
Wenn Ihr Computer noch nie gereinigt wurde, insbesondere wenn er einige Jahre alt ist, ist es eine großartige Möglichkeit, die Leistung Ihres Computers zu einem Spezialisten zu bringen, um ihn reinigen zu lassen

Schritt 3. Aktualisieren Sie Ihren RAM
Random Access Memory oder RAM ist eine der Schlüsselkomponenten bei der Verarbeitung von Informationen. Je mehr RAM Sie haben, desto mehr Spielraum hat Ihr System logischerweise für Spitzen bei der Speichernutzung. Das Aufrüsten Ihres Arbeitsspeichers ist oft billiger und effektiver als das Austauschen Ihrer Festplatte.
- RAM ist besonders wichtig, wenn Sie Ihren Computer für Spiele oder Videobearbeitung verwenden.
- Während viele PCs bis zu vier RAM-Steckplätze für insgesamt bis zu 16 Gigabyte RAM haben, sind Macs viel eingeschränkter, wobei die meisten Macs etwa drei Gigabyte RAM benötigen.

Schritt 4. Installieren Sie eine größere Festplatte
Wenn Sie täglich umfangreiche Programme und Dateien verwenden, werden Sie mit Sicherheit eine gewisse Verlangsamung bemerken; die oben genannten technischen Abteilungen empfehlen Ihnen gerne ein entsprechendes Festplattenmodell. Wenn Sie nicht möchten, dass ein Drittanbieter die Festplatte für Sie installiert, erfahren Sie in diesem Artikel, wie Sie eine PC-Festplatte installieren.
- Wenn Sie Ihre einzige Festplatte ersetzen, sichern Sie Ihre Dateien, bevor Sie die Laufwerke austauschen. Außerdem müssen Sie Ihr Betriebssystem beim Neustart neu installieren.
- Eine billigere Option besteht darin, einfach eine externe Festplatte zu kaufen und Ihre umfangreicheren Dateien von Ihrem Computer zu verschieben. Cloud-Speicher ist auch eine praktikable Option, obwohl sich das externe Laufwerk auf lange Sicht als billiger erweist.
- Wenn Sie bereit sind, einen angemessenen Betrag auszugeben, beschleunigt ein Solid State Drive (SSD) Ihre Datenwiederherstellungsrate erheblich und führt zu einer beispiellosen Betriebsgeschwindigkeit. Die meisten neueren Macs werden standardmäßig mit einer installierten SSD geliefert, aber wenn Ihr Computermodell keine SSD hat, sollten Sie eine installieren.
Tipps
- Vermeiden Sie es, Ihren Computer für längere Zeit eingeschaltet zu lassen. Wenn Sie länger als eine halbe Stunde oder so nicht mit der Tastatur arbeiten, schalten Sie Ihren Computer einfach aus; Dadurch wird verhindert, dass es überhitzt und anschließend langsamer als gewöhnlich läuft.
- Festplatten rufen die oberen 50 Prozent der Informationen in der Regel viel schneller ab als die unteren 50 Prozent. Wenn Sie den Großteil Ihrer alltäglichen Dateien und Programme auf die erste Hälfte der Kapazität Ihres Laufwerks beschränken können, wird Ihr Computer wahrscheinlich nicht so langsam.
- Obwohl Sie Ihren Prozessor technisch aufrüsten können, um mehr aus Ihrem PC herauszuholen, ist es das Geld wahrscheinlich nicht wert, es sei denn, Sie möchten Ihren aktuellen Computer unbedingt am Laufen halten, es sei denn, Sie sind erst seit einigen Monaten im Einsatz.
Warnungen
- Sie können Ihren Computer irreparabel beschädigen, wenn Sie während des Upgrade-Vorgangs Hardware nicht richtig hinzufügen oder entfernen. Wenn Sie sich also nicht sicher sind, wie Sie das Verfahren durchführen sollen, lassen Sie es von einem Fachmann erledigen.
- Sichern Sie Ihren Computer immer, bevor Sie Änderungen an der Software oder Hardware vornehmen; Es besteht immer die Möglichkeit, dass Sie dabei etwas verlieren.