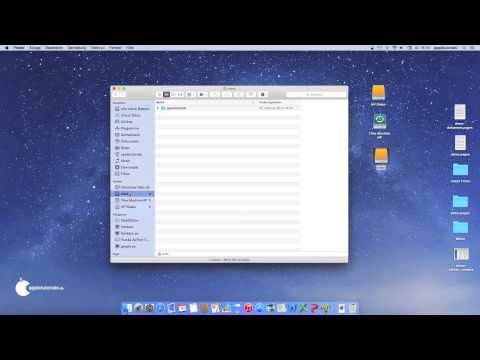Probleme mit dem Apple Mobile Device Driver sind oft die Ursache für Probleme, bei denen Windows einen iPod nicht erkennen kann. Bevor Sie zu tief in diesen Prozess eintauchen, sollten Sie sicherstellen, dass Ihre iTunes- und Betriebssystemsoftware auf dem neuesten Stand ist und Sie funktionierende Kabel und USB-Anschlüsse verwenden. Sobald dies erledigt ist, können Sie den Geräte-Manager aufrufen, um den Status Ihres Apple-Mobilgerätetreibers zu überprüfen. Von dort aus müssen Sie den Treiber entweder erneut aktivieren, manuell aktualisieren oder den Apple Mobile Device Service neu starten.
Schritte
Teil 1 von 4: Grundlegende Fehlerbehebung

Schritt 1. Verbinden Sie das Gerät mit einem anderen USB-Kabel mit Ihrem PC
Möglicherweise ist das verwendete Kabel defekt. In einigen Fällen kann die Verwendung eines nicht zertifizierten Ladekabels zu einer eingeschränkten Funktionalität führen.

Schritt 2. Schließen Sie das Gerät an einen anderen USB-Port an
Möglicherweise ist der von Ihnen verwendete USB-Anschluss defekt. Probieren Sie beide verschiedene Ports und Busse am Computer aus.
- Wenn Sie einen Desktop-PC (Tower) mit sowohl vorderen als auch hinteren USB-Anschlüssen verwenden, können Sie oft ein Set verwenden, auch wenn das andere nicht funktioniert, da sie normalerweise an einem anderen Bus angeschlossen sind.
- Wenn Sie sowohl USB 2.0- als auch USB 3.0-Anschlüsse haben, verwenden diese normalerweise separate USB-Chips und funktionieren separat.
- Wenn Sie einen USB-Hub verwenden, versuchen Sie es stattdessen mit einem Root-Port am Computer. Dies wird Ihnen sagen, ob der Hub oder der Computerbus der Kern des Problems ist.

Schritt 3. Stellen Sie sicher, dass der iPod aufgeladen ist
Wenn der iPod-Akku vollständig entladen ist, wird er möglicherweise erst erkannt, wenn er zum Einschalten ausreichend aufgeladen ist.
Schließen Sie den iPod für eine schnellere Aufladung als über USB an ein Wandladegerät an

Schritt 4. iTunes aktualisieren
Öffnen Sie in iTunes das Menü „Hilfe“und wählen Sie „Nach Updates suchen“.
- Möglicherweise müssen Sie Strg+B drücken, damit die Menüleiste angezeigt wird.
- Sie können die neueste Version von iTunes auch von https://www.apple.com/itunes/download/ herunterladen.
- Spätere Versionen von iTunes verwenden möglicherweise eine neuere Version des Apple Mobile Device Driver.

Schritt 5. Aktualisieren Sie Windows
Öffnen Sie die Windows-Einstellungen und wählen Sie "Update und Sicherheit". Klicken Sie auf „Nach Updates suchen“, um die neuesten Updates für Ihr Betriebssystem zu erhalten.
- Updates für Windows können Updates für USB-Chips oder andere relevante Software umfassen.
- Suchen Sie bei älteren Windows-Versionen in der Systemsteuerung nach Windows Update.
Teil 2 von 4: Fehlerbehebung beim Apple Mobile Device Driver

Schritt 1. Verbinden Sie den iPod mit dem Computer
Stecken Sie das USB-Kabel, das Sie zum Aufladen des iPod verwenden, in einen der USB-Anschlüsse des Computers.
- Wenn auf Ihrem iPod oder Computer ein Warnfenster mit der Aufschrift „Diesem Computer vertrauen“angezeigt wird, wählen Sie „Ja“.
- Stellen Sie sicher, dass das USB-Kabel fest mit dem iPod und dem Computer verbunden ist.

Schritt 2. Öffnen Sie den Geräte-Manager
Drücken Sie ⊞ Win+S und geben Sie „Geräte-Manager“in das Suchfeld ein. Wählen Sie aus den Ergebnissen „Geräte-Manager“.

Schritt 3. Erweitern Sie den Abschnitt „Universal Serial Bus Controllers“
Klicken Sie auf den Pfeil neben dem Listenelement, um es zu erweitern. Dieser befindet sich am Ende der Liste und in der erweiterten Liste sollte „Apple Mobile Device Driver“angezeigt werden.
Wenn der Apple Mobile Device Driver hier nicht aufgeführt ist, versuchen Sie, die Verbindung zu Ihrem Gerät zu trennen und erneut zu verbinden. Wenn Sie es immer noch nicht sehen, suchen Sie nach einem „Apple“-Gerät, das unter „Imaging-Geräte“oder „Tragbare Geräte“aufgeführt ist, und fahren Sie mit den manuellen Aktualisierungsschritten fort

Schritt 4. Untersuchen Sie alle Symbole, die auf „Apple Mobile Device Driver“angezeigt werden
Möglicherweise sehen Sie einen Abwärtspfeil, ein Ausrufe-/Fragezeichen oder gar kein Symbol.
- Wenn Sie einen Abwärtspfeil sehen, klicken Sie mit der rechten Maustaste auf „Apple Mobile Device Driver“und wählen Sie „Enable“.
- Wenn Sie ein Ausrufe-/Fragezeichen sehen, fahren Sie mit den manuellen Aktualisierungsschritten fort.
- Wenn kein Symbol angezeigt wird, versuchen Sie, den Apple Mobile Device Service neu zu starten.
Teil 3 von 4: Aktualisieren des Apple-Mobilgerätetreibers

Schritt 1. Klicken Sie mit der rechten Maustaste auf „Apple Mobile Device Driver“und wählen Sie „Treibersoftware aktualisieren“
Es erscheint ein Fenster, in dem Sie gefragt werden, wie Sie das Update durchführen können.

Schritt 2. Wählen Sie "Auf meinem Computer nach Treibersoftware suchen"
Dadurch gelangen Sie zu einer anderen Seite mit weiteren Optionen.

Schritt 3. Klicken Sie auf "Aus einer Liste von Gerätetreibern auf meinem Computer auswählen"
Dies befindet sich am unteren Rand der Seite und führt Sie zu einer neuen Seite mit Browsing-Optionen.

Schritt 4. Klicken Sie auf „Diskette haben“
Diese befindet sich unten rechts, direkt unter der Liste der Hardware.

Schritt 5. Klicken Sie auf „Durchsuchen“
Diese befindet sich in der unteren rechten Ecke des Popup-Fensters „Durchsuchen“.

Schritt 6. Navigieren Sie zu Ihrem iTunes-Ordner „Treiber“
. Der gebräuchlichste Dateipfad dafür ist: „C:\Programme\Gemeinsame Dateien\Apple\Mobile Device Support\Drivers“.
Auf neueren 64-Bit-Betriebssystemen lautet der wahrscheinliche Dateipfad „C:\Programme (x86)\Gemeinsame Dateien\Apple\Mobile Device Support\Drivers“

Schritt 7. Wählen Sie die Datei mit dem Namen "usbaapl" ("usbaapl64", wenn die 64-Bit-Version von Windows ausgeführt wird)
Klicken Sie nach der Auswahl auf „Öffnen“, um zur Seite „Have Disk“zurückzukehren, auf der der vollständige Dateipfad angezeigt wird.
Wenn die hier aufgelistete Datei nicht angezeigt wird, befinden Sie sich möglicherweise am falschen Ordnerspeicherort. Überprüfen Sie Ihren Dateipfad

Schritt 8. Installieren Sie die Treibersoftware
Klicken Sie auf „Weiter“und dann auf „Fertig stellen“, wenn Sie dazu aufgefordert werden. Windows wird nun den Treiber installieren/aktualisieren.

Schritt 9. Öffnen Sie iTunes
Sobald der Download abgeschlossen ist, wird Ihr Gerät in iTunes angezeigt.
Wenn Ihr Gerät immer noch nicht angezeigt wird, versuchen Sie, den Apple Mobile Device Service neu zu starten
Teil 4 von 4: Neustart des Apple Mobile Device Service

Schritt 1. Schließen Sie iTunes
Klicken Sie oben rechts auf das rote „X“.

Schritt 2. Trennen Sie Ihr Gerät vom Computer
Wenn Sie den Gerätemanager noch geöffnet haben, verschwindet die Liste für den Apple Mobile Device Driver.

Schritt 3. Drücken Sie ⊞ Win+R
Dies öffnet den Windows-Befehl "Ausführen".

Schritt 4. Geben Sie „services.msc“ein und klicken Sie auf „OK“
Dadurch wird die Konsole der Windows-Dienste geöffnet.

Schritt 5. Klicken Sie mit der rechten Maustaste auf „Apple Mobile Device Services“und wählen Sie „Eigenschaften“
Alle Dienste erscheinen rechts in absteigender alphabetischer Reihenfolge.

Schritt 6. Wählen Sie das Dropdown-Menü neben "Starttyp" und wählen Sie "Automatisch"
Dieses Menü befindet sich etwa in der Mitte der Registerkarte „Allgemein“.

Schritt 7. Klicken Sie auf „Stopp“
Diese Schaltfläche befindet sich unterhalb des Dropdown-Menüs. Nach einem Moment zeigt der Dienststatus „Gestoppt“an.

Schritt 8. Klicken Sie auf „Start“
Diese Schaltfläche befindet sich links neben „Stop“. Nach einem Moment zeigt der Servicestatus „Running“an.

Schritt 9. Klicken Sie auf „OK“
Dadurch werden Ihre Einstellungen gespeichert und das Fenster geschlossen.

Schritt 10. Starten Sie Ihren Computer neu
Dadurch wird sichergestellt, dass Ihre Änderungen wirksam werden.

Schritt 11. Verbinden Sie Ihr Gerät mit dem Computer
Sobald das Betriebssystem gebootet ist, wird durch das Anschließen des Geräts iTunes automatisch gestartet und in der Software aufgeführt.
Möglicherweise müssen Sie iTunes manuell starten, aber das Gerät sollte trotzdem erfolgreich unter Ihren Geräten in iTunes angezeigt werden
Tipps
- Durch die Neuinstallation von iTunes können auch Probleme mit der Apple Mobile Device Support Software behoben werden. iTunes und Apple Mobile Device Support werden im Abschnitt „Programme und Funktionen“der Systemsteuerung separat angezeigt. Deinstallieren Sie beide und starten Sie Ihren Computer neu, bevor Sie eine neue Version von iTunes installieren.
- Diese Schritte sollten auch bei ähnlichen Problemen mit iPhones und iPads funktionieren.