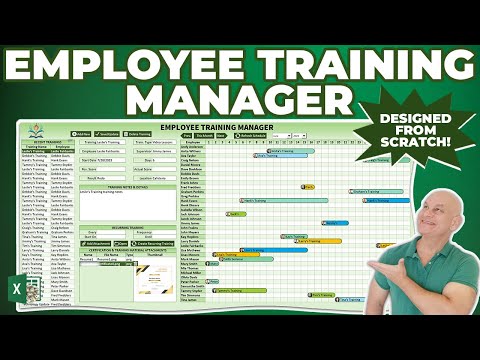Auch wenn sich Ihr iPhone im Lautlos-Modus befindet, vibrieren eingehende Anrufe und Benachrichtigungen Ihr Gerät. Um dieses Verhalten zu verhindern, deaktivieren Sie „Vibrate on Silent“oder verwenden Sie stattdessen „Nicht stören“. Erfahren Sie, wie Sie Ihre Vibrationseinstellungen ändern, "Nicht stören" verwenden und die Systemhaptik (die Vibrationen, die auf Ihre Berührung auf dem iPhone 7 reagieren) für ein vibrationsfreies Mobilteil deaktivieren.
Schritte
Methode 1 von 6: Deaktivieren von Vibration auf dem iPhone 7

Schritt 1. Greifen Sie auf den Startbildschirm Ihres iPhones zu
Vibrationen können in der App Einstellungen auf Ihrem Startbildschirm deaktiviert werden.

Schritt 2. Tippen Sie auf die App Einstellungen

Schritt 3. Tippen Sie auf „Sounds und Haptik“
”

Schritt 4. Tippen Sie auf den grünen Schalter „Vibrate on Ring“
Tun Sie dies, wenn Sie nicht möchten, dass das iPhone im normalen (nicht lautlosen) Modus vibriert. Der Schalter wird grau (aus).
Wenn der Schalter bereits ausgeschaltet/grau war, war das Telefon nicht so eingestellt, dass es bei Benachrichtigungen vibriert

Schritt 5. Tippen Sie auf den grünen Schalter „Vibrate on Silent“
Tun Sie dies, wenn Sie verhindern möchten, dass Ihr Telefon im lautlosen Modus vibriert. Der Schalter wird grau (aus).
Wenn der Schalter bereits ausgeschaltet war, wurde Ihr Telefon nicht für die Vibration im Lautlos-Modus eingerichtet

Schritt 6. Drücken Sie die Home-Taste
Ihre Einstellungen werden sofort wirksam.
Schalten Sie die Schalter jederzeit wieder ein, um die Vibrationen einzuschalten
Methode 2 von 6: Deaktivieren von Vibration auf dem iPhone 6 und früher

Schritt 1. Greifen Sie auf den Startbildschirm Ihres iPhones zu
Vibrationen können in der App "Einstellungen" auf Ihrem Startbildschirm deaktiviert werden.
Wenn Sie schnell deaktivieren möchten alle Benachrichtigungen (einschließlich Vibrationen), z. B. während Sie sich in einem Meeting befinden, finden Sie im Abschnitt zur Verwendung von „Nicht stören“.

Schritt 2. Tippen Sie auf die App Einstellungen

Schritt 3. Tippen Sie auf „Töne
”

Schritt 4. Tippen Sie auf den grünen Schalter „Vibrate on Ring“
Tun Sie dies, wenn Sie nicht möchten, dass das iPhone im normalen (nicht lautlosen) Modus vibriert. Der Schalter wird grau (aus).
Wenn der Schalter bereits ausgeschaltet/grau war, war das Telefon nicht so eingestellt, dass es bei Benachrichtigungen vibriert

Schritt 5. Tippen Sie auf den grünen Schalter „Vibrate on Silent“
Tun Sie dies, wenn Sie verhindern möchten, dass Ihr Telefon im lautlosen Modus vibriert. Der Schalter wird grau (aus).
Wenn der Schalter bereits ausgeschaltet war, wurde Ihr Telefon nicht für die Vibration im Lautlos-Modus eingerichtet

Schritt 6. Drücken Sie die Home-Taste
Ihre neuen Einstellungen werden sofort wirksam.
Schalten Sie die Schalter jederzeit wieder ein, um die Vibrationen einzuschalten
Methode 3 von 6: Verwenden von „Nicht stören“unter iOS 7 und höher

Schritt 1. Greifen Sie auf den Startbildschirm Ihres iPhones zu
Eine schnelle Möglichkeit, alle Vibrationen zu deaktivieren, besteht darin, Ihr Telefon auf "Nicht stören" zu stellen. Informationen zum Deaktivieren von Vibrationen, auch wenn Ihr Bildschirm aktiv ist, finden Sie unter Deaktivieren von Vibration auf dem iPhone 7.
In diesem Modus leuchtet das Telefon nicht, vibriert oder gibt keine Geräusche von sich, während der Bildschirm gesperrt ist

Schritt 2. Wischen Sie von unten nach oben
Dies öffnet das Kontrollzentrum.

Schritt 3. Tippen Sie auf das Mondsymbol
Das Symbol wird blau und ein kleineres Mondsymbol wird in der Statusleiste oben auf dem Bildschirm angezeigt. Dies bedeutet, dass der Modus „Nicht stören“aktiviert ist.
Um den Nicht stören-Modus zu deaktivieren, streichen Sie auf dem Startbildschirm nach oben und tippen Sie erneut auf das Mondsymbol
Methode 4 von 6: Verwenden von "Nicht stören" unter iOS 6 und früher

Schritt 1. Greifen Sie auf den Startbildschirm Ihres iPhones zu
Eine schnelle Möglichkeit, alle Vibrationen zu deaktivieren, besteht darin, Ihr Telefon auf "Nicht stören" zu stellen. Informationen zum Deaktivieren von Vibrationen, auch wenn Ihr Bildschirm aktiv ist, finden Sie unter Deaktivieren von Vibration auf dem iPhone 6 und früheren Versionen.
In diesem Modus leuchtet das Telefon nicht, vibriert oder gibt keine Geräusche von sich, während der Bildschirm gesperrt ist

Schritt 2. Tippen Sie auf die App Einstellungen

Schritt 3. Schalten Sie den Schalter „Nicht stören“ein
Wenn der Schalter grün wird, erscheint ein kleines Mondsymbol in der Statusleiste oben auf dem Bildschirm. Dies bedeutet, dass der Modus „Nicht stören“aktiviert ist.

Schritt 4. Schalten Sie den Schalter „Nicht stören“aus
Wenn der Schalter grau ist, verschwindet das Mondsymbol und Sie erhalten erneut Benachrichtigungen (und Vibrationen).
Methode 5 von 6: Deaktivieren der Systemhaptik auf dem iPhone 7

Schritt 1. Greifen Sie auf den Startbildschirm Ihres iPhones zu
Wenn Ihnen das vibrierende Feedback beim Tippen und Wischen Ihres iPhone 7 nicht gefällt, können Sie es in den Einstellungen für Sounds und Haptik deaktivieren. App.

Schritt 2. Tippen Sie auf die App Einstellungen

Schritt 3. Tippen Sie auf „Sounds und Haptik“
”

Schritt 4. Tippen Sie auf den Schalter „Systemhaptik“
Sie müssen nach unten scrollen, um es zu finden. Wenn sich dieser Schalter in der Aus-Position (grau) befindet, spüren Sie kein haptisches Feedback.
Ihr Telefon vibriert weiterhin bei Anrufen und Benachrichtigungen, es sei denn, Sie deaktivieren alle Vibrationen
Methode 6 von 6: Ausschalten von Notfallvibrationen (alle iPhones)

Schritt 1. Öffnen Sie die Anwendung Einstellungen
Es ist das graue Symbol mit Zahnrädern.

Schritt 2. Tippen Sie auf Allgemein

Schritt 3. Tippen Sie auf Barrierefreiheit

Schritt 4. Tippen Sie auf Vibration

Schritt 5. Tippen Sie auf den Schieberegler neben "Vibration
" Stellen Sie sicher, dass kein Grün angezeigt wird. Alle Vibrationen wurden jetzt auf Ihrem iPhone ausgeschaltet.