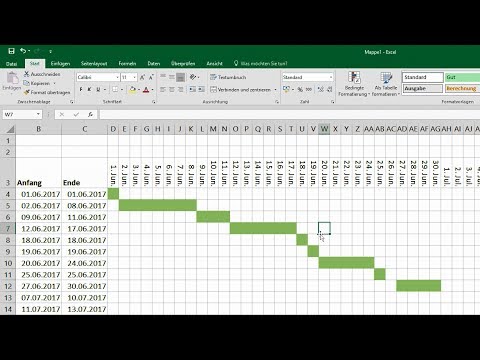In diesem wikiHow zeigen wir dir, wie du mit der Wish-App auf deinem iPhone oder iPad nach Gegenständen suchst und diese kaufst. Außerdem erfahren Sie, wie Sie Wunschlisten erstellen und verwalten, also Listen mit Artikeln, die Sie kaufen möchten.
Schritte
Methode 1 von 6: Erstellen eines Kontos

Schritt 1. Öffnen Sie Wish auf Ihrem iPhone oder iPad
Es ist das blaue Symbol mit einem weißen ″w″ darin. Wenn die App installiert ist, sollten Sie sie auf einem Ihrer Startbildschirme finden.
Wenn Sie die App nicht auf Ihrem Telefon oder Tablet sehen, laden Sie sie jetzt kostenlos von der. herunter Appstore.

Schritt 2. Tippen Sie auf Konto erstellen
Es ist die blaue Schaltfläche in der Mitte des Bildschirms.
Wenn Sie in der Vergangenheit ein Konto erstellt haben, tippen Sie einfach auf Einloggen jetzt einloggen.

Schritt 3. Füllen Sie das Formular aus
Geben Sie Ihren Namen in die bereitgestellten Felder ein, geben Sie Ihre E-Mail-Adresse ein (und bestätigen Sie sie) und erstellen Sie dann ein Passwort, mit dem Sie sich anmelden.
Wenn Sie lieber ein Konto mit Ihren Google- oder Facebook-Anmeldeinformationen erstellen möchten, scrollen Sie nach unten und tippen Sie auf die Schaltfläche des gewünschten Dienstes. Folgen Sie dann den Anweisungen auf dem Bildschirm, um die Kontoeinrichtung abzuschließen

Schritt 4. Tippen Sie auf Konto erstellen
Ihr Wish-Konto ist jetzt erstellt und kann verwendet werden.
Methode 2 von 6: Eine Bestellung aufgeben

Schritt 1. Öffnen Sie Wish auf Ihrem iPhone oder iPad
Es ist das blaue Symbol mit einem weißen ″w″ darin. Wenn die App installiert ist, sollten Sie sie auf einem Ihrer Startbildschirme finden.

Schritt 2. Suchen oder suchen Sie nach einem Element
Hier ist wie:
-
Suchen:
Geben Sie Ihre(n) Suchbegriff(e) in die Suchen″-Leiste oben auf dem Bildschirm ein. Während der Eingabe wird eine Liste mit übereinstimmenden Ergebnissen angezeigt. Tippen Sie auf den richtigen Suchbegriff oder tippen Sie auf das Suche -Taste auf Ihrer Tastatur, um alle Übereinstimmungen anzuzeigen.
-
Durchsuchen:
Tippen Sie auf das Kategoriensymbol (4 Quadrate in der Symbolleiste am unteren Bildschirmrand), um eine Liste der Kategorien anzuzeigen, und tippen Sie dann auf eine Kategorie, um zu sehen, was darin enthalten ist. Von hier aus können Sie eine der Unterkategorien aus der blauen Leiste oben auf dem Bildschirm auswählen und/oder die Ergebnisse filtern, indem Sie auf das Filtersymbol (drei Schieberegler mit Knöpfen) in der oberen rechten Ecke tippen.

Schritt 3. Tippen Sie auf ein Element, um mehr darüber zu erfahren
Dadurch wird der Artikel auf der Registerkarte Übersicht geöffnet, auf der Sie das Foto, den Preis und den Kauflink des Artikels finden.
- Scrollen Sie nach unten, um die Versandkosten und Optionen des Artikels, die Rückerstattungs-/Rückgabebedingungen, die verfügbaren Farben/Größen und eine detailliertere Beschreibung anzuzeigen.
- Um andere ähnliche Elemente zu sehen, scrolle zurück nach oben und tippe auf Verwandt in der blauen Leiste am oberen Bildschirmrand.
- Um zu sehen, wie andere das Produkt bewerten, tippen Sie auf Produktbewertung (neben ″Verwandt″).
- Um zu sehen, wie andere den Verkäufer bewerten, tippen Sie auf Store-Bewertung (neben ″Produktbewertung).

Schritt 4. Tippen Sie auf Kaufen, um einen Kauf zu tätigen
Es ist in der unteren rechten Ecke. Dadurch wird der Artikel zu Ihrem Warenkorb hinzugefügt, den Sie in der oberen rechten Ecke sehen (das Warenkorbsymbol mit einer Zahl darin).
Je nach Produkt werden Sie möglicherweise aufgefordert, eine Farbe oder ein Modell auszuwählen

Schritt 5. Fügen Sie dem Warenkorb zusätzliche Artikel hinzu (optional)
Fahren Sie mit dem Einkaufen fort, bis Sie bereit sind, Ihre Bestellung aufzugeben.

Schritt 6. Tippen Sie auf das Einkaufswagensymbol
Es befindet sich in der Symbolleiste am unteren Bildschirmrand (oder in der oberen rechten Ecke, wenn Sie gerade ein Produkt anzeigen). Dadurch werden die Artikel in Ihrem Warenkorb angezeigt.

Schritt 7. Bearbeiten Sie den Warenkorb
Sehen Sie sich vor dem Kauf den Inhalt Ihres Warenkorbs an und nehmen Sie letzte Änderungen vor.
- Um die Menge eines Artikels zu ändern, tippen Sie auf das Dropdown-Menü mit einer 1 (oder der Anzahl der hinzugefügten Artikel) und ändern Sie es auf die gewünschte Menge.
- Um einen Artikel aus dem Warenkorb zu entfernen, tippen Sie auf das Dropdown-Menü für die Menge und wählen Sie 0.

Schritt 8. Fügen Sie einen Aktionscode hinzu
Wenn Sie einen Geschenk- oder Gutscheincode haben, geben Sie ihn in das Feld „Promo-Code eingeben“unter dem letzten Artikel im Warenkorb ein und tippen Sie dann auf Übernehmen. Die Zwischensumme wird aktualisiert, um den Coupon widerzuspiegeln.

Schritt 9. Tippen Sie auf Zur Kasse
Es ist der orangefarbene Knopf unten.

Schritt 10. Wählen Sie eine Adresse aus oder geben Sie sie ein
Wenn Sie neu bei Wish sind, werden Sie jetzt aufgefordert, eine Lieferadresse einzugeben. Füllen Sie das Formular aus und tippen Sie dann auf Neue Adresse hinzufügen weitermachen.

Schritt 11. Fügen Sie Ihre Rechnungsinformationen hinzu
- Um mit einer Kredit- oder Debitkarte zu bezahlen, geben Sie die Kartennummer, das Ablaufdatum, die Rechnungsadresse und andere angeforderte Informationen ein und tippen Sie dann auf Fertig.
- Um PayPal zu verwenden, tippen Sie auf das PayPal Link in der oberen rechten Ecke des Bildschirms, tippen Sie auf Weitermachen, und befolgen Sie dann die Anweisungen auf dem Bildschirm, um sich bei PayPal anzumelden (und mit PayPal zu bezahlen).

Schritt 12. Folgen Sie den Anweisungen auf dem Bildschirm, um Ihre Bestellung aufzugeben
Sobald Ihre Bestellung aufgegeben wurde, erhalten Sie eine Quittung per E-Mail.
Methode 3 von 6: Nachverfolgen einer Bestellung

Schritt 1. Öffnen Sie Wish auf Ihrem iPhone oder iPad
Es ist das blaue Symbol mit einem weißen ″w″ darin. Wenn die App installiert ist, sollten Sie sie auf einem Ihrer Startbildschirme finden.

Schritt 2. Tippen Sie auf das Menü ≡
Es ist in der unteren rechten Ecke.

Schritt 3. Tippen Sie auf Bestellverlauf
Eine Liste Ihrer letzten Bestellungen wird angezeigt.

Schritt 4. Tippen Sie bei der Bestellung, die Sie verfolgen möchten, auf Paket verfolgen
Es liegt unter dem voraussichtlichen Lieferdatum.
- Wenn der Artikel versendet wurde, sehen Sie als Status "Versendet".
- Wenn der Artikel nicht versandt wurde, lautet der Status "Versand wird vorbereitet".

Schritt 5. Tippen Sie auf die Tracking-Nummer
Dies zeigt Ihnen den aktuellen Standort des Pakets (sofern versendet) sowie den bisherigen Weg und das voraussichtliche Lieferdatum.
Methode 4 von 6: Erstellen einer Wunschliste

Schritt 1. Öffnen Sie Wish auf Ihrem iPhone oder iPad
Es ist das blaue Symbol mit einem weißen ″w″ darin. Wenn die App installiert ist, sollten Sie sie auf einem Ihrer Startbildschirme finden.

Schritt 2. Tippen Sie auf das Herz
Es ist das zweite Symbol am unteren Bildschirmrand. Wenn Sie bereits Wunschlisten haben, werden diese auf diesem Bildschirm angezeigt.

Schritt 3. Tippen Sie auf +, um eine neue Wunschliste zu erstellen
Es ist in der oberen rechten Ecke.

Schritt 4. Geben Sie einen Namen für Ihre Wunschliste ein
Verwenden Sie die Vorschläge auf dem Bildschirm, wenn Sie Hilfe bei der Namensfindung benötigen.

Schritt 5. Tippen Sie auf Neue Wunschliste erstellen
Ihre neue Wunschliste erscheint nun auf dem Bildschirm.
Methode 5 von 6: Hinzufügen von Artikeln zu einer Wunschliste

Schritt 1. Öffnen Sie Wish auf Ihrem iPhone oder iPad
Es ist das blaue Symbol mit einem weißen ″w″ darin. Wenn die App installiert ist, sollten Sie sie auf einem Ihrer Startbildschirme finden.

Schritt 2. Suchen Sie nach einem Element
Geben Sie Ihre(n) Suchbegriff(e) in die Suchen″-Leiste oben auf dem Bildschirm ein. Während der Eingabe wird eine Liste mit übereinstimmenden Ergebnissen angezeigt. Tippen Sie auf den richtigen Suchbegriff oder tippen Sie auf das Suche -Taste auf Ihrer Tastatur, um alle Übereinstimmungen anzuzeigen.

Schritt 3. Tippen Sie auf ein Element
Hier werden Informationen zum Artikel angezeigt, einschließlich Fotos, Preisinformationen, Bewertungen und Kaufoptionen.

Schritt 4. Tippen Sie auf das Herzsymbol
Es befindet sich unter der unteren rechten Ecke des Fotos des Artikels. Das Popup-Fenster ″Wählen Sie eine Wunschliste″ wird angezeigt.

Schritt 5. Wählen Sie eine Wunschliste aus
Dadurch wird der Artikel zur ausgewählten Wunschliste hinzugefügt.
Wenn du stattdessen eine neue Wunschliste für diesen Artikel erstellen möchtest, tippe auf + Neue Wunschliste erstellen, und geben Sie dann der Wunschliste einen Namen.
Methode 6 von 6: Wunschlisten verwalten

Schritt 1. Öffnen Sie Wish auf Ihrem iPhone oder iPad
Es ist das blaue Symbol mit einem weißen ″w″ darin. Wenn die App installiert ist, sollten Sie sie auf einem Ihrer Startbildschirme finden.

Schritt 2. Tippen Sie auf das Herzsymbol
Es befindet sich am unteren Bildschirmrand. Eine Liste Ihrer Wunschlisten wird angezeigt.
Wenn Sie gerade ein Produkt geöffnet haben, tippen Sie auf die Zurück-Schaltfläche, bis Sie zur Wish-Startseite zurückgekehrt sind, und tippen Sie dann auf das Herz

Schritt 3. Entfernen Sie ein Element
Tippen Sie auf den Namen der Liste, um sie zu öffnen, tippen Sie auf Bearbeiten in der oberen rechten Ecke und tippe dann auf Artikel bearbeiten. Tippen Sie auf alle Elemente, die Sie löschen möchten, um sie auszuwählen, und tippen Sie dann auf Löschen in der unteren rechten Ecke.

Schritt 4. Benennen Sie die Liste um
Um den Namen einer Wunschliste zu ändern, tippen Sie auf den Namen der Wunschliste, um sie zu öffnen, tippen Sie auf Bearbeiten in der oberen rechten Ecke und tippen Sie dann auf Umbenennen.

Schritt 5. Verschieben Sie ein Element in eine andere Liste
Wenn Sie möchten, dass ein Artikel in einer anderen Wunschliste angezeigt wird, tippen Sie auf die Liste, um sie zu öffnen, und folgen Sie dann diesen Anweisungen:
- Zapfhahn Bearbeiten und die rechte obere Ecke.
- Auswählen Artikel bearbeiten.
- Tippen Sie auf die Elemente, die Sie in eine andere Liste verschieben möchten.
- Zapfhahn Bewegung in der unteren linken Ecke.
- Wählen Sie eine vorhandene Liste aus oder tippen Sie auf + Neue Wunschliste erstellen um eine neue Liste zu erstellen, die dieses Element enthält.
Community-Fragen und Antworten
Suche Neue Frage hinzufügenFrage stellen 200 Zeichen übrig Geben Sie Ihre E-Mail-Adresse ein, um eine Nachricht zu erhalten, wenn diese Frage beantwortet wird. einreichen