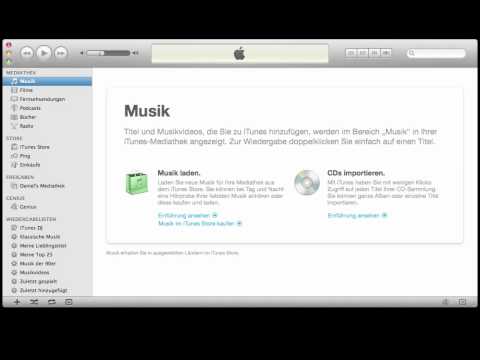In diesem wikiHow zeigen wir dir, wie du eine bestehende Mailingliste in Microsoft Outlook für Windows oder macOS bearbeitest.
Schritte
Methode 1 von 2: Hinzufügen neuer Mitglieder

Schritt 1. Öffnen Sie Outlook auf Ihrem Computer
Wenn Sie Windows verwenden, befindet es sich im Microsoft Office Ordner unter Alle Apps im Startmenü. Wenn Sie einen Mac haben, befindet er sich im Anwendungen Mappe.

Schritt 2. Klicken Sie auf das Symbol Kontakte
Es ist das Symbol für zwei überlappende Personen in der unteren linken Ecke von Outlook. Eine Liste Ihrer Kontakte wird angezeigt.

Schritt 3. Klicken Sie auf Liste
Es ist das weiße Blatt Papiersymbol in der Symbolleiste oben in Outlook. Dies zeigt eine Liste mit Kontaktlisten an.

Schritt 4. Klicken Sie auf die Liste, die Sie bearbeiten möchten
Die Kontakte in dieser Liste werden in einem Popup-Fenster angezeigt.

Schritt 5. Klicken Sie auf Mitglieder hinzufügen
Es befindet sich in der Symbolleiste oben im neuen Fenster (im Abschnitt ″Mitglieder″). Ein Menü wird erweitert.

Schritt 6. Wählen Sie den Standort aus, der die Mitglieder enthält, die Sie hinzufügen möchten
Sie können Kontakte hinzufügen Aus dem Adressbuch, Von Outlook-Kontakte, oder Aus neuer E-Mail.

Schritt 7. Doppelklicken Sie auf die Personen, die Sie der Liste hinzufügen möchten
Ausgewählte Adressen werden unten im Fenster neben "Mitglieder" angezeigt. Wenn Sie Personen per E-Mail-Adresse hinzufügen, geben Sie auch deren Adressen in dieses Feld ein.

Schritt 8. Klicken Sie auf OK
Es befindet sich in der unteren rechten Ecke des Fensters. Dadurch kehren Sie zur Liste zurück.
Methode 2 von 2: Bearbeiten oder Entfernen von Mitgliedern

Schritt 1. Öffnen Sie Outlook auf Ihrem Computer
Wenn Sie Windows verwenden, befindet es sich im Microsoft Office Ordner unter Alle Apps im Startmenü. Wenn Sie einen Mac haben, befindet er sich im Anwendungen Mappe.

Schritt 2. Klicken Sie auf das Symbol Kontakte
Es ist das Symbol für zwei überlappende Personen in der unteren linken Ecke von Outlook. Eine Liste Ihrer Kontakte wird angezeigt.

Schritt 3. Klicken Sie auf Liste
Es ist das weiße Blatt Papiersymbol in der Symbolleiste oben in Outlook. Dies zeigt eine Liste mit Kontaktlisten an.

Schritt 4. Klicken Sie auf die Liste, die Sie bearbeiten möchten
Die Kontakte in dieser Liste werden in einem Popup-Fenster angezeigt.

Schritt 5. Entfernen Sie jemanden aus der Liste
Um dies zu tun:
- Klicken Sie einmal auf das Mitglied, das Sie löschen möchten, um es auszuwählen.
- Klicken Mitglied entfernen. Es befindet sich in der Gruppe ″Mitglieder″ oben im Fenster.

Schritt 6. Bearbeiten Sie die Details eines Mitglieds
Wenn Sie die E-Mail-Adresse, den Namen oder andere persönliche Daten einer Person ändern müssen, gehen Sie wie folgt vor:
- Doppelklicken Sie auf den Namen des Mitglieds, um sein Profil zu öffnen.
- Bearbeiten Sie alle Felder, die Sie bearbeiten müssen.
- Klicken Schließen & speichern in der oberen linken Ecke des Fensters.
Community-Fragen und Antworten
Suche Neue Frage hinzufügenFrage stellen 200 Zeichen übrig Geben Sie Ihre E-Mail-Adresse ein, um eine Nachricht zu erhalten, wenn diese Frage beantwortet wird. einreichen