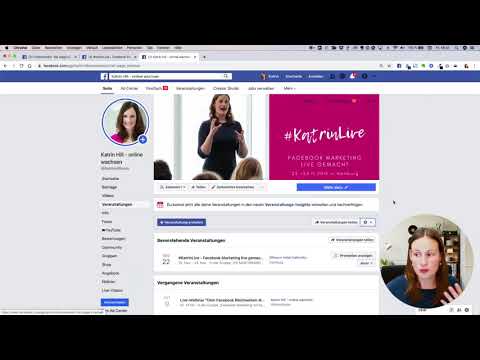In diesem wikiHow zeigen wir dir, wie du mit Android einen Datensatz in einer Excel-Tabelle auswählst und ihn in ein gestapeltes Säulendiagramm umwandelst.
Schritte

Schritt 1. Öffnen Sie Excel auf Ihrem Android
Die Excel-App sieht aus wie ein weißes Tabellenkalkulationssymbol auf grünem Hintergrund. Sie finden es in Ihrem Apps-Menü.

Schritt 2. Tippen Sie auf die Tabellenkalkulationsdatei, die Sie bearbeiten möchten
Suchen Sie die Datei, die Sie bearbeiten möchten, in Ihrer Liste der zuletzt verwendeten oder älteren Dateien und tippen Sie auf ihren Namen, um sie zu öffnen.

Schritt 3. Wählen Sie den Datensatz aus, den Sie in Ihrem Diagramm verwenden möchten
Stellen Sie sicher, dass Sie alle Ihre Daten in Ihre Auswahl einschließen, um eine korrekte visuelle Darstellung in Ihrem Balkendiagramm zu erstellen.
- Fügen Sie dem Blatt Ihre Daten hinzu, falls Sie dies noch nicht getan haben.
- Tippen Sie auf eine Zelle, um sie auszuwählen.
- Ziehen Sie das Kreissymbol unten rechts oder oben links in der Auswahl.
- Markieren Sie alle Daten, die Sie verwenden möchten.

Schritt 4. Tippen Sie oben auf das Symbol Bearbeiten
Diese Schaltfläche sieht aus wie ein " EIN" mit einem Bleistift darauf. Sie finden es in einer grünen Symbolleiste oben auf Ihrem Bildschirm. Es öffnet Ihre Formatierungsoptionen unten.

Schritt 5. Tippen Sie im Formatierungsfeld auf die Schaltfläche Home
Sie finden es in der oberen linken Ecke des Bearbeitungs- und Formatierungsfensters am unteren Bildschirmrand.

Schritt 6. Wählen Sie im Menü Einfügen aus
Dadurch werden Ihre Einfügeoptionen im Formatierungsfenster geöffnet.

Schritt 7. Scrollen Sie nach unten und wählen Sie Diagramm im Menü Einfügen
Dadurch werden die verschiedenen Diagrammtypen angezeigt, die Sie verwenden können.

Schritt 8. Wählen Sie im Menü Diagramm die Option Spalte
Dadurch werden die verschiedenen Arten von Säulendiagrammen angezeigt, aus denen Sie auswählen können.

Schritt 9. Wählen Sie im Menü "Spalte" einen gestapelten Diagrammtyp aus
Wenn Sie auf einen Diagrammtyp tippen, werden die ausgewählten Daten automatisch in ein gestapeltes Balkendiagramm auf dem Blatt umgewandelt.
Hier gibt es einige verschiedene Optionen für gestapelte Balken, wie z Gestapelte Spalte, 100 % gestapelte Spalte, und Gestapelte 3D-Säule.

Schritt 10. Tippen Sie auf Ihr Diagramm und ziehen Sie es auf das Blatt
Sie können Ihr gestapeltes Balkendiagramm auf dem Blatt verschieben und an einer beliebigen Stelle positionieren.

Schritt 11. Tippen und ziehen Sie die Diagrammränder, um die Größe Ihres Diagramms zu ändern
Sie können Ihr Diagramm vergrößern oder verkleinern, indem Sie die Kreise um seinen Umriss ziehen.