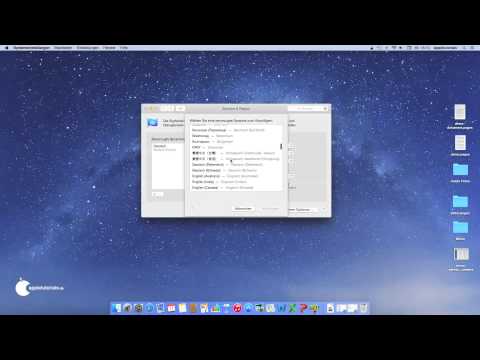Fehlercode 10 wird im Geräte-Manager generiert. Es erscheint in verschiedenen Windows-Versionen. Dieser Fehler hängt hauptsächlich mit Hardware- und Treiberinkompatibilitätsproblemen zusammen.
Schritte
Methode 1 von 8: Rollback von Treibern auf frühere Versionen (Windows 8.1/ 8)

Schritt 1. Drücken Sie die Windows-Taste + C

Schritt 2. Die Charms-Leiste wird angezeigt
Klicken Sie auf das Symbol Einstellungen.

Schritt 3. Klicken Sie auf das Symbol der Systemsteuerung

Schritt 4. Klicken Sie auf System und Sicherheit | Verwaltungswerkzeuge

Schritt 5. Doppelklicken Sie auf Computerverwaltung

Schritt 6. Erweitern Sie die folgenden Knoten:Computerverwaltung (lokal) | Systemtools | Gerätemanager

Schritt 7. Klicken Sie auf Ansicht | Ausgeblendete Geräte anzeigen
Wenn Geräte mit einem gelben Ausrufezeichen angezeigt werden, weist dies darauf hin, dass diese Geräte nicht richtig funktionieren.

Schritt 8. Klicken Sie mit der rechten Maustaste auf ein fehlerhaftes Gerät und wählen Sie Eigenschaften

Schritt 9. Klicken Sie auf die Registerkarte Treiber und dann auf die Schaltfläche Rollback
Befolgen Sie die Anweisungen auf dem Bildschirm.
Methode 2 von 8: Rollback von Treibern auf frühere Versionen (Windows 7/Vista)

Schritt 1. Klicken Sie in Ihrer Taskleiste auf die Schaltfläche Start

Schritt 2. Klicken Sie auf Systemsteuerung

Schritt 3. Drücken Sie die F3-Taste Ihrer Tastatur

Schritt 4. Geben Sie "Geräte-Manager" in das Suchfeld in der oberen rechten Ecke des Fensters der Systemsteuerung ein

Schritt 5. Öffnen Sie den Geräte-Manager auf der Seite Suchergebnisse

Schritt 6. Lesen Sie die Schritte # 7-9 aus dem Abschnitt für Benutzer von Windows 8.1/8
Methode 3 von 8: Hardwarebeschleunigung deaktivieren (für Windows 8.1/ 8)

Schritt 1. Drücken Sie die Windows-Taste + X
Wählen Sie die Suchoption.

Schritt 2. Der Startbildschirm wird geöffnet
Geben Sie "desk.cpl" in das Suchfeld ein.

Schritt 3. Klicken Sie auf das Apps-Symbol und öffnen Sie dann das Schlüsselwort aus den Suchergebnissen

Schritt 4. Die Seite Bildschirmauflösung wird geöffnet
Klicken Sie auf den Link "Erweiterte Einstellungen" und dann auf die Registerkarte Fehlerbehebung. Wenn die Registerkarte Problembehandlung nicht vorhanden ist, unterstützt Ihre Grafikkarte die Hardwarebeschleunigungsfunktion nicht.

Schritt 5. Bewegen Sie den Schieberegler, um die Hardwarebeschleunigung einzustellen:
Keiner

Schritt 6. Klicken Sie zweimal auf OK, um Ihre Einstellungen zu speichern und zu beenden
Methode 4 von 8: Hardwarebeschleunigung deaktivieren (für Windows 7/Vista)

Schritt 1. Klicken Sie auf Start | Schalttafel

Schritt 2. Klicken Sie auf das Symbol für Darstellung und Personalisierung

Schritt 3. Klicken Sie auf "Bildschirmauflösung anpassen"

Schritt 4. Lesen Sie die Schritte # 4-6 aus dem Abschnitt für Benutzer von Windows 8.1/8
Methode 5 von 8: Problematische DLL registrieren (für Windows 8.1/ 8)

Schritt 1. Drücken Sie die Windows-Taste + X
Wählen Sie "Eingabeaufforderung (Admin)"

Schritt 2. Führen Sie die folgenden Befehle aus:
- Regsvr32 raspppoe.sys
- AUSFAHRT

Schritt 3. Starten Sie Ihren PC neu
Methode 6 von 8: Problematische DLL registrieren (für Windows 7/Vista)

Schritt 1. Klicken Sie auf die Schaltfläche Start
Zeigen Sie auf Alle Programme | Zubehör.

Schritt 2. Klicken Sie mit der rechten Maustaste auf Eingabeaufforderung, wählen Sie Als Administrator ausführen

Schritt 3. Lesen Sie die Schritte # 2-3 aus dem Abschnitt für Benutzer von Windows 8.1/8
Methode 7 von 8: Software-Rendering deaktivieren (für Windows 8.1/8/7/ Vista)

Schritt 1. Drücken Sie gleichzeitig die Windows-Taste + R

Schritt 2. Geben Sie "inetcpl.cpl" in das Textfeld Öffnen ein und klicken Sie auf OK

Schritt 3. Das Dialogfeld Interneteigenschaften wird geöffnet
Klicken Sie auf die Registerkarte Erweitert.

Schritt 4. Deaktivieren Sie das Kontrollkästchen "Software-Rendering anstelle von GPU-Rendering verwenden" aus der Kategorie "Beschleunigte Grafik"

Schritt 5. Klicken Sie auf Übernehmen | OK

Schritt 6. Installieren Sie ZombieSoftFix, um andere Probleme mit ActiveX/DLL-Einträgen zu diagnostizieren
Dieser Vorgang kann einige Minuten dauern.

Schritt 7. Starten Sie Ihren PC neu, damit die Änderungen wirksam werden
Methode 8 von 8: Ändern von Umgebungsvariablen (für Windows 8.1/8/7/ Vista)

Schritt 1. Klicken Sie mit der rechten Maustaste auf das Computersymbol auf Ihrem Desktop

Schritt 2. Wählen Sie Eigenschaften aus dem Kontextmenü

Schritt 3. Klicken Sie im linken Seitenbereich auf den Link "Erweiterte Systemeinstellungen"

Schritt 4. Das Dialogfeld Systemeigenschaften wird geöffnet
Klicken Sie auf die Registerkarte Erweitert.

Schritt 5. Klicken Sie auf die Schaltfläche Umgebungsvariablen

Schritt 6. Wählen Sie die Option "TEMP" in der Kategorie "Benutzervariablen"
Klicken Sie auf die Schaltfläche Bearbeiten, um Variablenwerte zu ändern.

Schritt 7. Löschen Sie den vorhandenen Wert und ersetzen Sie ihn durch den folgenden Wert:
C:\Tmp

Schritt 8. Klicken Sie dreimal auf OK, um die Einstellungen zu speichern und das Dialogfeld zu schließen
Tipps
- Sichern Sie Ihre Dokumente und Dateien, bevor Sie Änderungen an Ihren Systemeinstellungen vornehmen.
- Schließen Sie alle Programme, während Sie DLL-/ActiveX-Dateien registrieren. Wenn Programme geöffnet sind, wird der Vorgang möglicherweise nicht abgeschlossen.