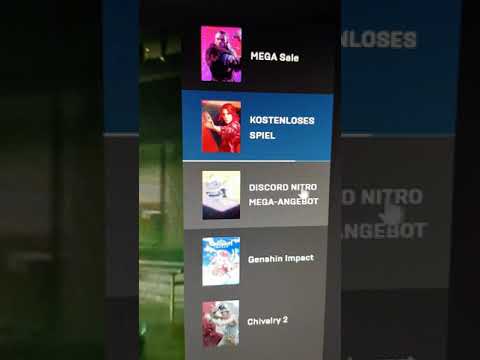Computernetzwerke statten Computer und andere elektronische Geräte für den Datenaustausch aus. Mit diesen Netzwerken können Sie eine Verbindung zum Internet herstellen, E-Mails senden, drahtlos drucken und Dateien freigeben. Wenn bei der Verbindung mit einem Computernetzwerk Probleme auftreten, können Sie versuchen, häufig auftretende Probleme selbst zu beheben, zu umgehen oder zu beheben, bevor Sie sich an einen technischen Experten wenden. In diesem wikiHow zeigen wir dir, wie du grundlegende Netzwerkprobleme diagnostizierst.
Schritte
Methode 1 von 3: Allgemeine Fehlerbehebung

Schritt 1. Überprüfen Sie Ihre Wi-Fi-Verbindung auf Ihren Geräten
Die meisten mit dem Internet verbundenen Geräte haben ein Symbol, das einem Punkt mit bogenförmigen Linien auf dem Display ähnelt, um Ihre Wi-Fi-Verbindung und -Stärke anzuzeigen. Je mehr gewölbte Linien angezeigt werden, desto stärker ist Ihre WLAN-Verbindung. Wenn ein Gerät kein oder ein schlechtes WLAN-Signal erhält, liegt das Problem höchstwahrscheinlich am Gerät. Wenn dies auf allen Geräten auftritt, liegt höchstwahrscheinlich ein Problem mit Ihrem Internetdienst vor. Sie finden das Wi-Fi-Symbol an den folgenden Stellen auf den folgenden Geräten.
-
Fenster:
In der Taskleiste in der unteren linken Ecke.
- Mac. In der Menüleiste in der oberen rechten Ecke.
-
Smartphones und Tablets:
In der oberen rechten Ecke des Bildschirms.

Schritt 2. Stellen Sie sicher, dass Wi-Fi eingeschaltet ist
Klicken oder tippen Sie auf das Wi-Fi-Symbol auf Ihrem Computer oder Smart-Gerät. Vergewissern Sie sich, dass Wi-Fi im Wi-Fi-Menü aktiviert ist.

Schritt 3. Überprüfen Sie verschiedene Internetdienste oder Websites
Wenn eine bestimmte Website oder App nicht richtig funktioniert, liegt möglicherweise ein Problem mit der App oder Website vor. Überprüfen Sie andere Apps und Websites, um zu sehen, ob Sie eine Verbindung zu ihnen herstellen können. Wenn Sie eine Verbindung zu anderen Websites oder Diensten herstellen können, liegt das Problem bei der Website und nicht bei Ihrer Internetverbindung. Wenn Sie keine Verbindung zu einer Website oder einem Internetdienst herstellen können, liegt das Problem höchstwahrscheinlich an Ihrer Internetverbindung.

Schritt 4. Überprüfen Sie die Lichter Ihres Modems oder Routers
Die meisten Router und Modems haben eine Leuchte mit der Aufschrift "Internet", "WAN" oder ein Symbol einer Weltkugel. Dieses Licht sollte durchgehend weiß oder grün sein. Wenn dieses Licht konstant, aus oder rot blinkt, weist dies darauf hin, dass Ihr Router kein ordnungsgemäßes Signal erhält.
Die LEDs Ihres Routers können sich von Router-Marke und -Modell zum nächsten unterscheiden. Wenn Sie nicht wissen, was die Lichter bedeuten, lesen Sie in Ihrem Benutzerhandbuch oder auf der Webseite des Herstellers nach, um weitere Informationen zu erhalten

Schritt 5. Stellen Sie sicher, dass Ihr Internetkabel fest mit Ihrem Modem oder Router verbunden ist
Schauen Sie auf der Rückseite Ihres Modems oder Routers nach. Stellen Sie sicher, dass Ihre DSL-Telefonleitung oder Ihr Koaxialkabel fest mit dem Modem oder Router verbunden ist.

Schritt 6. Starten Sie Ihr Modem oder Ihren Router neu
Wenn die Router-Einstellungen stimmen, trennen Sie das Netzkabel vom Router, warten Sie 1 Minute und stecken Sie es wieder ein. Warten Sie ein paar Minuten, bis es vollständig hochgefahren ist. Die Lichter am Modem oder Router sollten dauerhaft leuchten, wenn es mit dem Internet verbunden ist.

Schritt 7. Starten Sie Ihre mit dem Internet verbundenen Geräte neu
Manchmal kann ein Neustart Ihrer mit dem Internet verbundenen Geräte Netzwerkprobleme mit einzelnen Geräten beheben.

Schritt 8. Stellen Sie Ihre drahtlosen Geräte näher an Ihr Modem oder Ihren Router
Wenn Sie feststellen, dass Ihre Geräte die Internetverbindung verlieren, wenn sie sich von Ihrem Modem oder Router entfernen, versuchen Sie, sie näher heranzurücken.
Wenn die Reichweite oder Ihr drahtloses Internet ein Problem darstellt, können Sie Ihr Netzwerk mit einem zweiten drahtlosen Router erweitern oder ein drahtloses Mesh-System erwerben, um die Reichweite Ihres drahtlosen Netzwerks zu erweitern

Schritt 9. Verwenden Sie eine Kabelverbindung
Eine drahtlose Verbindung ist bequemer, aber eine kabelgebundene Verbindung ist zuverlässiger. Wenn Sie Probleme mit Ihrer drahtlosen Internetverbindung haben, versuchen Sie, Ihre Computer, Spielkonsolen und Smart-TVs über ein Ethernet-Kabel mit Ihrem Router zu verbinden.

Schritt 10. Warten Sie einige Stunden und versuchen Sie es erneut
Manchmal kann der Internetverkehr Ihren Internetdienst überfordern, was zu langsamen Internetgeschwindigkeiten und schlechten Verbindungen führt. Versuchen Sie es in einigen Stunden erneut und prüfen Sie, ob das Problem behoben ist. Notieren Sie sich, wenn Sie feststellen, dass zu bestimmten Tageszeiten Internetprobleme auftreten.

Schritt 11. Rufen Sie Ihren Internetdienstanbieter an
Manchmal sind Probleme mit Ihrer Internetverbindung das Problem Ihres Internetanbieters. Möglicherweise gibt es in Ihrer Nähe einen Ausfall oder Sie haben vergessen, die Rechnung zu bezahlen. Wenden Sie sich an Ihren Internetdienstanbieter, um festzustellen, ob ein bekanntes Problem mit Ihrer Internetverbindung vorliegt, oder um ein Problem zu melden.
Eine letzte einfache Lösung kann darin bestehen, Ihren Router auf die Werkseinstellungen zurückzusetzen
Methode 2 von 3: Windows

Schritt 1. Überprüfen Sie Ihre Netzwerkverbindungseinstellungen
Wenn Sie Ihren Computer kürzlich aktualisiert haben, haben sich möglicherweise Ihre Netzwerkverbindungseinstellungen geändert. Verwenden Sie die folgenden Schritte, um diese Einstellungen zu überprüfen:
- Drücke den Windows-Start Speisekarte.
- Drücke den Einstellungsmenü/Getriebe Symbol.
- Klicken Netzwerk und Internet.
- Klicken Adapteroptionen ändern.
- Klicken Sie auf Ihre Internetverbindung.
- Klicken Diese Verbindung diagnostizieren.

Schritt 2. Reparieren Sie eine unterbrochene Internetverbindung
Wenn Ihre Netzwerkverbindung von Zeit zu Zeit unterbrochen wird, befindet sich Ihr Netzwerkadapter möglicherweise im „Energiesparmodus“. So deaktivieren Sie den Modus:
- Drücke den Windows-Start Speisekarte.
- Drücke den Einstellungsmenü/Getriebe Symbol.
- Klicken Netzwerk und Internet
- Klicken Adapteroptionen ändern.
- Klicken Sie mit der rechten Maustaste auf die Verbindung und wählen Sie dann Eigenschaften.
- Suchen Sie die Vernetzung Tab und klicken Sie Konfigurieren.
- Drücke den Energieverwaltung Tab.
- Deaktivieren Sie das Kontrollkästchen neben "Computer kann dieses Gerät ausschalten, um Energie zu sparen".
- Klicken Okay.

Schritt 3. Aktualisieren Sie Ihre Windows-Treiber
Wenn Sie sicherstellen, dass Ihre Netzwerktreiber auf dem neuesten Stand sind, können viele Probleme gelöst werden. Führen Sie die folgenden Schritte aus, um Ihre Netzwerktreiber zu aktualisieren.
- Drücke den Windows-Start Speisekarte.
- Geben Sie "Geräte-Manager" ein und klicken Sie auf Gerätemanager Symbol.
- Doppelklick Netzwerkadapter.
- Klicken Sie mit der rechten Maustaste auf einen Netzwerkadapter.
- Klicken Treiber aktualisieren.
- Klicken Automatisch nach aktualisierter Treibersoftware suchen.

Schritt 4. Deaktivieren Sie das Autotuning
Die Autotuning-Funktion passt die Größe von TCP-Fenstern automatisch an. Durch Deaktivieren des Autotunings wird die Größe des TCP-Fensters auf 65535 begrenzt und die Geschwindigkeit Ihrer Internetverbindung erhöht.
- Drücke den Windows-Start Symbol
- Geben Sie „cmd“in das Suchfeld ein.
- Klicken Sie mit der rechten Maustaste auf das Eingabeaufforderung Symbol und klicken Sie Als Administrator ausführen.
- Geben Sie Folgendes in das Textfeld ein: "netsh interface TCP set global autotuninglevel=disabled".
- Hit the Eintreten Schlüssel.
- Starte deinen Computer neu.

Schritt 5. Aktivieren Sie die Netzwerkfreigabe
Stellen Sie sicher, dass der Computer, mit dem Sie eine Verbindung herstellen möchten, eingeschaltet ist und dass die Datei- und Druckerfreigabe auf beiden Computern aktiviert ist. Führen Sie die folgenden Schritte aus, um die Netzwerkfreigabe zu aktivieren:
- Drücke den Windows-Start Symbol.
- Drücke den Einstellungsmenü/Getriebe Symbol.
- Klicken Netzwerk und Internet.
- Klicken Netzwerk-und Freigabecenter.
- Klicken Ändern Sie die Einstellungen für die erweiterte Freigabe:
- Klicken Aktivieren Sie die Netzwerkerkennung.
- Klicken Datei- und Druckerfreigabe aktivieren.
- Klicken Änderungen speichern.

Schritt 6. Überschreiben oder deaktivieren Sie die passwortgeschützte Freigabe
Führen Sie die folgenden Schritte aus, um die passwortgeschützte Freigabe auf allen Computern im Netzwerk zu deaktivieren:
- Klicken Sie auf das Windows-Startmenü.
- Klicken Sie auf das Menü Einstellungen/Zahnradsymbol.
- Klicken Netzwerk und Internet.
- Klicken Netzwerk-und Freigabecenter.
- Klicken Ändern Sie die Einstellungen für die erweiterte Freigabe:
- Scrollen Sie nach unten und klicken Sie Alle Netzwerke.
- Klicken Passwortgeschütztes Teilen deaktivieren.
- Klicken Änderungen speichern.

Schritt 7. Löschen Sie Ihren DNS-Cache
Wenn Sie beim Versuch, auf eine Website zuzugreifen, wiederholt Fehlermeldungen erhalten, müssen Sie möglicherweise Ihren DNS-Cache löschen. Gehen Sie wie folgt vor, um Ihren DNS-Cache zu leeren:
- Klicken Sie auf Windows-Start"
- Geben Sie „cmd“in das Suchfeld ein.
- Klicken Sie mit der rechten Maustaste auf das Eingabeaufforderung Symbol und wählen Sie Als Administrator ausführen.
- Geben Sie „ipconfig/flushdns“in die Eingabeaufforderung ein.
- Drücken Sie Eintreten.
Methode 3 von 3: Mac

Schritt 1. Stellen Sie Ihren Mac so ein, dass er automatisch Ihrem Wi-Fi-Netzwerk beitritt
Wenn Sie jedes Mal, wenn Sie auf das Internet zugreifen möchten, Ihr WLAN-Passwort eingeben müssen, erinnert sich Ihr Computer nicht an Ihr Netzwerk. Verwenden Sie die folgenden Schritte, um dies zu korrigieren:
- Klicken Sie auf das WLAN-Symbol in der oberen linken Ecke Ihres Bildschirms.
- Klicke auf Öffnen Sie die Netzwerkeinstellungen.
- Klicken Sie auf Ihre Internetverbindung.
- Klicken Fortschrittlich.
- Aktivieren Sie das Kontrollkästchen neben "Netzwerke merken, denen dieser Computer beigetreten ist".
- Klicken Okay.

Schritt 2. Überwinden Sie eine unterbrochene Internetverbindung
Wenn Ihre Internetverbindung wiederholt und zufällig unterbrochen wird, können Sie dieses Problem beheben, indem Sie Ihren Mac so konfigurieren, dass er eine Verbindung zu einem 5-GHz-Netzwerk anstelle eines 2,4-GHz-Netzwerks herstellt. Das 5-GHz-Netzwerk hat eine kürzere Reichweite, aber weniger Störungen. Führen Sie die folgenden Schritte aus, um Ihre Netzwerkeinstellungen zu konfigurieren:
- Klicken Sie auf das Apple-Symbol in der oberen linken Ecke.
- Klicken Systemeinstellungen.
- Klicken Sie auf die Netzwerk Symbol, das einem Globus ähnelt.
- Klicken Fortschrittlich.
- Scrollen Sie durch Ihre Liste der Netzwerke, bis Sie Ihr 5-GHz-Netzwerk finden.
- Klicken Sie auf dieses Netzwerk und ziehen Sie es an den Anfang der Liste.

Schritt 3. Korrigieren Sie das langsame Internet, indem Sie Ihr DNS ändern
DNS oder Domain Name System übersetzt eine Webadresse in eine IP-Adresse und speichert die Informationen auf Ihrem Computer. Ihr Computer verwendet automatisch das mit Ihrem Router verbundene DNS. Für schnellere Verarbeitungszeiten können Sie Ihr DNS manuell auf einen von zwei kostenlosen Anbietern ändern: Open DNS oder Google DNS. Führen Sie die folgenden Schritte aus, um Ihre DNS-Servereinstellungen zu ändern:
- Klicken Sie auf das Apple-Symbol in der oberen linken Ecke.
- Klicken Systemeinstellungen.
- Klicken Sie auf die Netzwerk Symbol, das einem Globus ähnelt.
- Klicken Fortschrittlich. def
- Wählen Sie Ihr Netzwerk aus der Liste aus und öffnen Sie dann die Registerkarte „DNS“.
- Klicken Sie in der Spalte „DNS-Server“auf das „+“-Symbol.
-
Geben Sie eine IP-Adresse für einen freien DNS-Server ein.
- OpenDNS: 208.67.222.222 oder 208.67.220.220.
- Google-DNS: 8.8.8.8 oder 8.8.4.4.
- Klicken Okay
- Klicken Anwenden.

Schritt 4. Beheben Sie Probleme mit der Heimfreigabe
Die Heimfreigabe ermöglicht es mehreren Geräten, einschließlich Computern, Tablets und Apple TVs, sich mit den Dateien auf Ihrem Computer zu verbinden und diese zu verwenden. Stellen Sie sicher, dass alle Geräte, die Sie teilen möchten, dieselbe Apple-ID und dasselbe Passwort verwenden. Wenn Sie Probleme mit dieser Funktion haben, versuchen Sie Folgendes:
-
macOS Catalina und höher:
- Drücke den Apple-Symbol.
- Klicken Systemeinstellungen
- Klicken Teilen
- Prüfen Teilen von Medien.
- Geben Sie Ihr Apple-ID-Passwort ein.
-
macOS Mojave und früher:
- Start iTunes.
- Geben Sie Ihre Apple-ID und Ihr Passwort ein.
- Klicken Datei
- Klicken Zuhause teilen.
- Anmachen Zuhause teilen.
Tipps
- Beginnen Sie die Fehlerbehebung immer mit einfachen Dingen. Fast 50 % der Verbindungsprobleme sind auf lose Kabel oder Router zurückzuführen, die einen Hardboot oder wenige Einstellungsänderungen benötigen
- Stellen Sie immer sicher, dass Ihr Router eingeschaltet und richtig verbunden ist.
- Rufen Sie immer Ihren ISP an, bevor Sie zu fortgeschrittenen Dingen gehen. Wenn Sie vergessen haben, die Rechnung zu bezahlen oder Ihr ISP Verbindungsprobleme hat, können Sie das Problem nicht auf die in diesem Handbuch beschriebene Weise beheben.
- Einige Probleme können durch das Einrichten einer statischen IP umgangen werden.