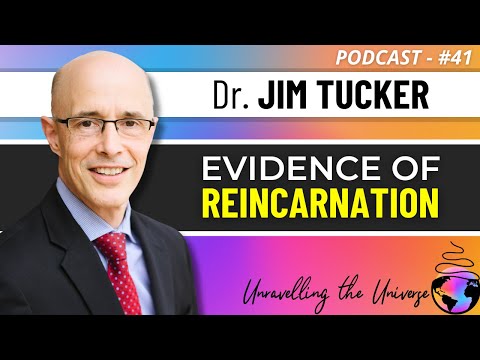Wenn Sie einem anderen Gmail-Nutzer eine E-Mail senden, begleitet Ihr Profilbild Ihre Nachricht. Unabhängig davon, ob Sie Ihr Profilbild vom Standardbild ändern oder Ihr aktuelles Profilbild aktualisieren, ist es wichtig, dass dieses Bild aktuell ist und mit einer anständigen Kamera aufgenommen wird, insbesondere wenn Sie E-Mails an wichtige Personen wie potenzielle Arbeitgeber senden.
Schritte

Schritt 1. Melden Sie sich bei Ihrem Gmail-Konto an

Schritt 2. Klicken Sie auf das Zahnradsymbol in der oberen rechten Ecke
Ein Dropdown-Menü sollte erscheinen.

Schritt 3. Klicken Sie auf
Einstellungen
.

Schritt 4. Scrollen Sie nach unten, bis Sie das erreichen
Mein Bild
Sektion.

Schritt 5. Klicken Sie auf
Bild ändern
.

Schritt 6. Klicken Sie auf
Datei wählen
.
-
Wenn Sie Ihr aktuelles Profilbild entfernen und den Standardavatar verwenden möchten, klicken Sie auf
Kein Bild
und dann
Änderungen übernehmen
- .

Schritt 7. Wählen Sie ein Bild von Ihrem Computer aus und klicken Sie auf
Offen
.

Schritt 8. Beschneiden Sie das Bild, falls gewünscht

Schritt 9. Klicken Sie auf
Änderungen übernehmen
.