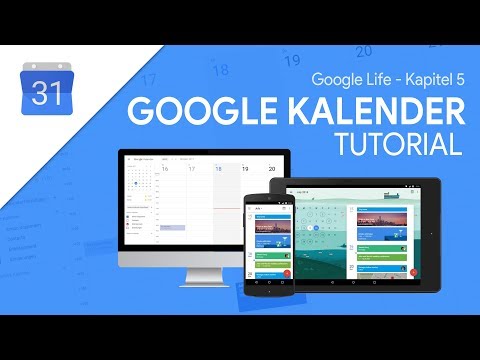Ihr Standard-Gmail-Konto bestimmt Ihre Standard-YouTube-Seite, Ihre Kalenderereignisse und vieles mehr. Um Ihr Standard-Gmail-Konto zu ändern, müssen Sie sich von allen bestehenden Konten abmelden und sich dann in einem Browser erneut anmelden, der Ihre Einstellungen speichert. Sie können dann Ihre anderen Konten zu Ihrem neuen Standard hinzufügen.
Schritte
Teil 1 von 2: Ändern Ihres Standard-Gmail-Kontos

Schritt 1. Navigieren Sie zu Ihrem Gmail-Posteingang
Stellen Sie sicher, dass dies Ihr Standardkonto ist, bevor Sie fortfahren.

Schritt 2. Klicken Sie auf Ihr Profilbild
Diese finden Sie in der oberen rechten Ecke Ihres Posteingangs.

Schritt 3. Klicken Sie im Dropdown-Menü auf "Abmelden"
Ihr Standard-Gmail-Konto und alle verknüpften Konten werden abgemeldet.

Schritt 4. Klicken Sie auf Ihr bevorzugtes Standardkonto

Schritt 5. Geben Sie das Passwort Ihres Kontos ein

Schritt 6. Klicken Sie auf "Anmelden"
Sie sollten jetzt bei Ihrem bevorzugten Standardkonto angemeldet sein. Von hier aus können Sie Ihre anderen Konten zu Ihrem neuen Standard hinzufügen.
Teil 2 von 2: Konten hinzufügen

Schritt 1. Klicken Sie auf Ihr Profilbild

Schritt 2. Klicken Sie im Dropdown-Menü auf "Konto hinzufügen"

Schritt 3. Klicken Sie auf den Namen eines Kontos, das Sie hinzufügen möchten
Alternativ können Sie unten auf dieser Seite auf "Konto hinzufügen" klicken, um ein neues Konto hinzuzufügen.

Schritt 4. Geben Sie das Passwort Ihres zusätzlichen Kontos ein
Wenn Sie ein zuvor nicht verknüpftes Konto hinzufügen, müssen Sie auch die E-Mail-Adresse angeben.

Schritt 5. Klicken Sie auf "Anmelden", wenn Sie fertig sind
Ihr sekundäres Konto sollte jetzt angemeldet und mit Ihrem Standardkonto verknüpft sein!