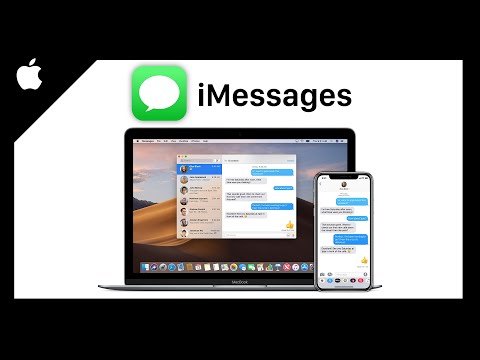Wenn Sie ein Gamer sind oder einfach nur Musik auf Ihrem Windows-PC hören möchten, möchten Sie wahrscheinlich die Möglichkeit, Ihr Standard-Soundgerät ändern zu können. Zum Beispiel, wenn Sie Kopfhörer schaukeln, wenn die Familie zu Hause ist, aber durch die Lautsprecher laufen möchten, wenn sie es nicht sind. Glücklicherweise hat Windows das Hin- und Herschalten ziemlich schnell und einfach gemacht.
Schritte
Teil 1 von 2: Einstellen eines Standard-Audiogeräts

Schritt 1. Schließen Sie ein Audiogerät an
Bevor Sie fortfahren, vergewissern Sie sich, dass Ihr Audiogerät richtig angeschlossen ist (Kopfhörer, Lautsprecher usw.)
Wenn Sie zum ersten Mal ein Audiogerät anschließen, müssen Sie möglicherweise sicherstellen, dass die richtigen Gerätetreiber installiert wurden, bevor Sie mit dem nächsten Schritt fortfahren

Schritt 2. Öffnen Sie das Audiogerätemenü
Halten Sie die Windows-Taste gedrückt und drücken Sie dann R. Dies sollte ein kleines Kästchen in der unteren linken Ecke Ihres Bildschirms öffnen. Geben Sie in das angegebene Feld „control mmsys.cpl“ein oder kopieren Sie es. Dies sollte die Seite Soundgeräte in einem neuen Fenster öffnen.

Schritt 3. Bestimmen Sie, welches Gerät Sie verwenden möchten
Im neuen Fenster sollte mindestens eine Option aufgeführt sein. Wenn Ihr Gerät in dieser Liste nicht angezeigt wird, müssen Sie sicherstellen, dass das Gerät richtig angeschlossen ist und die richtigen Treiber installiert sind. In der großen weißen Box sollten Sie auf der linken Seite ein Symbol sehen. Rechts davon sollten 3 verschiedene Zeilen stehen, die das Gerät beschreiben. Die oberste Zeile steht für den Gerätetyp (Lautsprecher, Kopfhörer, Digitalausgang usw.). Die Zeile darunter ist der Markenname des Geräts (Beispiel: Gioteck EX-05 Headset). Die abschließende Beschreibung ist wichtig, da diese sagt, ob das Gerät derzeit als Standard-Audiogerät eingestellt ist. Wenn dies der Fall ist, sollte "Standardgerät" angezeigt werden. Sobald Sie wissen, welches Gerät Sie als Standard festlegen möchten, fahren Sie mit dem nächsten Schritt fort.

Schritt 4. Wählen Sie ein Standardgerät aus
Klicken Sie mit der rechten Maustaste auf das Gerät, das Sie als Standard festlegen möchten. Dadurch wird ein Kontextmenü angezeigt. Die vierte Option unten in der Liste sollte "Als Standardgerät festlegen" lauten. Klicken Sie darauf, um das Gerät auszuwählen. Das von Ihnen gewählte Gerät hat nun einen grünen Kreis mit einem weißen Häkchen in der Mitte. Dies ist jetzt Ihr Standard-Soundgerät.
Alternativ sollte ein Linksklick auf eines der Geräte eine Schaltfläche am unteren Rand des Fensters mit der Aufschrift „Set Default“aktivieren. Klicken Sie hier, um das Gerät als Standard festzulegen
Teil 2 von 2: Beheben allgemeiner Geräteverbindungsprobleme

Schritt 1. Überprüfen Sie das Plugin
Wenn Sie ein kabelgebundenes Headset verwenden, müssen Sie möglicherweise das verwendete USB- oder MIC-Gerät abziehen und wieder anschließen. Wenn dies nicht funktioniert, versuchen Sie, das Gerät an einen anderen USB-Anschluss anzuschließen. Wenn Sie einen 3,5-mm-Klinkenstecker verwenden, sollten Sie sicherstellen, dass dieser vollständig eingeschoben ist und sich kein Staub im Inneren des Anschlusses befindet.
Beachten Sie, dass es eine gute Idee ist, sicherzustellen, dass Sie Ihre Anschlüsse regelmäßig mit einer Druckluftdose reinigen, um die beste Leistung zu erzielen

Schritt 2. Hören Sie auf Verbindungsgeräusche
Wenn Sie ein Gerät zum ersten Mal mit Ihrem Windows-Gerät verbinden, sollten Sie einen Ton hören, der abgespielt wird, wenn das Gerät angeschlossen wird. Wenn Sie diesen Ton hören, sollte Windows automatisch mit dem Herunterladen Ihrer Gerätetreiber beginnen. Wenn dies nicht der Fall ist, müssen Sie Ihr bestimmtes Gerät online suchen, um die spezifischen Treiber zu finden.
Alternativ könnte Ihr verbundenes Gerät mit einer Disc geliefert worden sein, die seine Treiber enthält. Überprüfen Sie das Kästchen für verbundene Geräte oder das Handbuch für spezifische Anweisungen, wie oder wo Sie diese herunterladen können

Schritt 3. Überprüfen Sie die Bluetooth-Verbindungsprobleme
Oftmals koppeln Benutzer einfach ihr bestimmtes Bluetooth-Gerät mit ihrem PC und denken, dass dies alles ist, was sie brauchen. Wenn der PC jedoch über eingebaute Lautsprecher verfügt oder ein anderes Soundgerät derzeit angeschlossen ist, werden in Ihren Soundeinstellungen mehrere Geräte aufgelistet. Nachdem Sie Ihr Bluetooth-Gerät mit dem Windows-PC gekoppelt haben, müssen Sie es weiterhin über das Menü „Audiogerät“als Ihr Standard-Audiogerät auswählen.