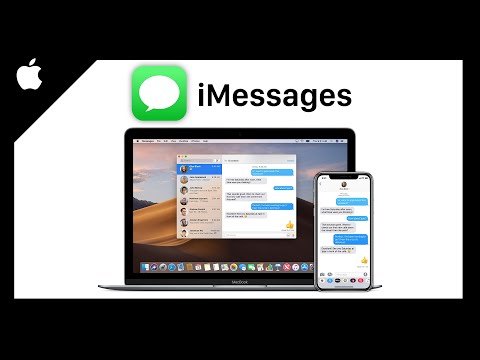Schreiben sich die Buchstaben nicht so, wie Sie es sich wünschen? Oder ist Ihnen das passiert? Du tippst Text ein, sei es in einem Dokument, auf wikiHow, überall, und du beginnst, fremde Zeichen wie "é" einzugeben, wenn du die Taste / auf deiner Tastatur drückst. Nun, hier ist Ihre Lösung, folgen Sie diesen einfachen Schritten, um Ihren Weg zur Gelassenheit zu finden.
Schritte
Methode 1 von 3: Entfernen einer Tastatur

Schritt 1. Drücken Sie ⊞ Win
Dies sollte Ihr Startmenü öffnen und eine Liste von Programmen, Systemtools, die Schaltfläche zum Ändern des Benutzerprofils und a. anzeigen Suchbox.

Schritt 2. Geben Sie "Sprache" in das Suchfeld ein
Wenn Sie in der Sekunde, in der Sie das Startmenü öffnen, mit der Eingabe beginnen, sollte es automatisch in das Suchfeld eingegeben werden. Warten Sie, bis dies geladen ist, und es sollte eine Liste von Suchergebnisse.

Schritt 3. Klicken Sie auf "Tastaturen oder andere Eingabemethoden ändern"
Nun öffnet sich ein Fenster, das Ihnen die Auswahl "Tastaturen ändern…" bietet.

Schritt 4. Klicken Sie auf Tastaturen ändern
Dies sollte ein weiteres Fenster öffnen, in dem die Sprache Ihres Computers und die derzeit darauf angewendeten Tastaturen aufgelistet sind.

Schritt 5. Wählen Sie eine zu entfernende Tastatur aus (z. B
"Kanadischer mehrsprachiger Standard"). Wählen Sie eine Tastatur aus, indem Sie auf ihren Namen klicken, sie sollte blau hervorgehoben sein.

Schritt 6. Klicken Sie auf Entfernen
"Entfernen" befindet sich ganz rechts im Fenster, die zweite Schaltfläche von oben in der Reihe von Schaltflächen. Sie haben die Aufgabe nun erledigt, herzlichen Glückwunsch und viel Spaß beim Tippen!
Methode 2 von 3: Hinzufügen einer Tastatur

Schritt 1. Drücken Sie ⊞ Win
Dies sollte Ihr Startmenü öffnen und eine Liste von Programmen, Systemtools, die Schaltfläche zum Ändern des Benutzerprofils und a. anzeigen Suchbox.

Schritt 2. Geben Sie "Sprache" in das Suchfeld ein
Wenn Sie in der Sekunde, in der Sie das Startmenü öffnen, mit der Eingabe beginnen, sollte es automatisch in das Suchfeld eingegeben werden. Warten Sie, bis dies geladen ist, und es sollte eine Liste von Suchergebnisse.

Schritt 3. Klicken Sie auf "Tastaturen oder andere Eingabemethoden ändern"
Nun öffnet sich ein Fenster, das Ihnen die Auswahl "Tastaturen ändern…" bietet.

Schritt 4. Klicken Sie auf Tastaturen ändern
Dies sollte ein weiteres Fenster öffnen, in dem die Sprache Ihres Computers und die derzeit darauf angewendeten Tastaturen aufgelistet sind.

Schritt 5. Klicken Sie auf Hinzufügen
Sie finden die Schaltfläche "Hinzufügen" ganz rechts im Fenster oben in der Reihe von Schaltflächen. Jetzt sollte sich ein weiteres Fenster öffnen, das Ihnen eine Auswahl an Sprachen bietet.

Schritt 6. Wählen Sie eine Sprache (z. B
"Englisch (Großbritannien)" und klicken Sie daneben auf das +-Symbol. Jetzt sollte sich die von Ihnen ausgewählte Sprache auf mehrere Tastaturlayouts erweitert haben.

Schritt 7. Klicken Sie ggf. auf das +-Symbol neben dem Wort "Tastatur"
Jetzt sollten Sie eine Auswahl an Tastaturlayouts finden.

Schritt 8. Aktivieren Sie das Kontrollkästchen neben der bevorzugten Tastatur und klicken Sie auf OK
Sie haben die Aufgabe nun erledigt, herzlichen Glückwunsch und viel Spaß beim Tippen!
Methode 3 von 3: Tastaturen ändern

Schritt 1. Stellen Sie sicher, dass Sie mehr als eine Tastatur haben
Befolgen Sie die obigen Schritte „Hinzufügen einer Tastatur“, um eine Tastatur hinzuzufügen.

Schritt 2. Klicken Sie auf das kleine Tastatursymbol neben Ihrer Anwendungsleiste
Sowohl die Anwendungsleiste als auch das Tastatursymbol befinden sich unten rechts auf Ihrem Computerbildschirm.

Schritt 3. Wählen Sie Ihre bevorzugte Tastatur aus (z. B. "Kanadisches Französisch")
Wählen Sie Ihre bevorzugte Tastatur aus, indem Sie darauf klicken. Wenn Sie später das Menü erneut aufrufen, sehen Sie ein Häkchen neben Ihrer aktuell ausgewählten Tastatur.