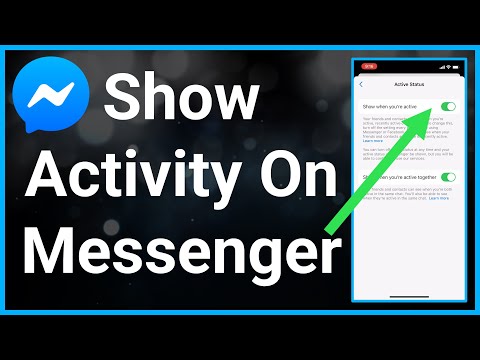In diesem wikiHow zeigen wir dir, wie du in Google Fotos ein Album erstellst, das mehrere Personen ansehen, bearbeiten und teilen können.
Schritte
Methode 1 von 2: Verwenden eines Telefons oder Tablets

Schritt 1. Öffnen Sie Google Fotos auf Ihrem Android, iPhone oder iPad
Sie finden es normalerweise auf dem Startbildschirm oder in der Android-App-Schublade.

Schritt 2. Tippen Sie auf Teilen
Es ist das Symbol in der unteren rechten Ecke des Bildschirms.

Schritt 3. Tippen Sie auf Neue Freigabe starten
Es befindet sich neben dem Symbol des weißen „+“-Symbols in einem blauen Kreis.

Schritt 4. Wählen Sie Fotos und/oder Videos aus, die Sie dem Album hinzufügen möchten
Sie müssen das Album mit mindestens einem Foto oder Video beginnen.

Schritt 5. Tippen Sie auf WEITER
Es befindet sich in der oberen rechten Ecke des Bildschirms.

Schritt 6. Empfänger hinzufügen
Sie können mit einer oder mehreren weiteren Personen an diesem Album zusammenarbeiten, indem Sie sie dem Feld oben auf dem Bildschirm hinzufügen. Während Sie Namen oder Adressen eingeben, werden Vorschläge angezeigt. Tippen Sie auf einen vorgeschlagenen Namen, um ihn zur Liste hinzuzufügen.

Schritt 7. Benennen Sie das Album
Geben Sie den Titel des Gemeinschaftsalbums in das Titelfeld ein, das sich unter dem Feld befindet, in dem Sie Empfänger hinzugefügt haben.

Schritt 8. Tippen Sie auf SENDEN
Es ist die blaue Schaltfläche am unteren Rand des Bildschirms. Der/die Empfänger erhalten eine Benachrichtigung/E-Mail, dass Sie das Album geteilt haben. Sobald sie akzeptiert haben, können sie das Album auf ihrem Freigabe-Tab anzeigen und bearbeiten.
Methode 2 von 2: Verwenden eines Computers

Schritt 1. Rufen Sie in einem Webbrowser https://photos.google.com auf
Wenn Sie noch nicht angemeldet sind, klicken Sie auf GEHE ZU GOOGLE PHOTOS, um sich jetzt anzumelden.

Schritt 2. Klicken Sie auf Freigabe
Es ist das Symbol unten in der linken Spalte.

Schritt 3. Klicken Sie auf Neue Freigabe starten
Es befindet sich unter der Überschrift ″Shared″.

Schritt 4. Wählen Sie die hinzuzufügenden Fotos/Videos aus und klicken Sie auf WEITER
Es befindet sich in der oberen rechten Ecke des Bildschirms.

Schritt 5. Empfänger hinzufügen
Sie können dem Album einen oder mehrere andere Mitbearbeiter hinzufügen. Geben Sie einen Namen oder eine E-Mail-Adresse in das Feld "An" oben auf dem Bildschirm ein und wählen Sie dann die richtige Person aus den Vorschlägen aus.

Schritt 6. Geben Sie einen Namen für das Album ein
Dieser kommt in das Kästchen unter den Empfängern.

Schritt 7. Geben Sie eine Nachricht ein und klicken Sie auf SENDEN
Die Nachricht kann ein beliebiger Text sein, den Sie zum Album hinzufügen möchten. Die Empfänger erhalten eine E-Mail oder eine Benachrichtigung, dass Sie dieses Album geteilt haben. Sobald sie akzeptiert haben, können sie es anzeigen und hinzufügen.