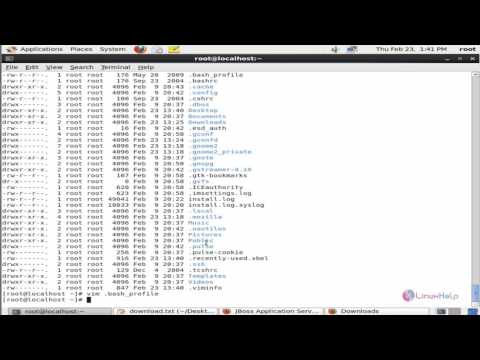Mac-Computer, die mit einem T2-Chip ausgestattet sind, verfügen über eine zusätzliche Funktion namens Secure Boot. Es verhindert, dass nicht signierte Betriebssysteme auf Ihrem Mac ausgeführt werden. Secure Boot schützt vor Bootkits oder Malware, die den Master Boot Record (MBR) auf Ihrem Computer infiziert. Obwohl diese Einstellung nicht geändert werden muss, müssen Sie möglicherweise den sicheren Start deaktivieren, wenn Sie ein älteres Betriebssystem wie macOS Sierra und früher installieren oder Betriebssysteme ausführen, die nicht signiert sind, wie z. B. einige Linux-Distributionen um diese benötigten Betriebssysteme auszuführen. Dieses wikiHow zeigt dir, wie du den sicheren Start auf dem Mac deaktivierst, damit du eine ältere Version von Windows oder macOS oder ein Betriebssystem starten kannst, das keinen sicheren Start unterstützt.
Schritte

Schritt 1. Drücke ⌘ Command+R auf der Tastatur
Starten Sie dabei Ihren Computer. Sie sehen das Fenster macOS-Dienstprogramme.

Schritt 2. Öffnen Sie das Startsicherheitsdienstprogramm
Wählen Sie in der Menüleiste "Dienstprogramme" > "Sicherheitsdienstprogramm beim Start". Sie müssen sich über einen Mac-Administrator-Benutzernamen und ein Kennwort authentifizieren, um fortzufahren.

Schritt 3. Wählen Sie "Keine Sicherheit"
Dadurch wird der sichere Start deaktiviert.
Wenn Sie Secure Boot nicht vollständig deaktivieren möchten, können Sie "Medium Security" wählen, wodurch vorsignierte Betriebssysteme ausgeführt werden können. Die Standardoption "Volle Sicherheit" erfordert zum Ausführen Signaturen von Apple. Dies erfordert zum Zeitpunkt der Installation eine Internetverbindung

Schritt 4. Starten Sie Ihren Mac neu
Wählen Sie im Apple-Menü "Neustart". Sie sollten jetzt in der Lage sein, Legacy-Versionen von Betriebssystemen auszuführen.