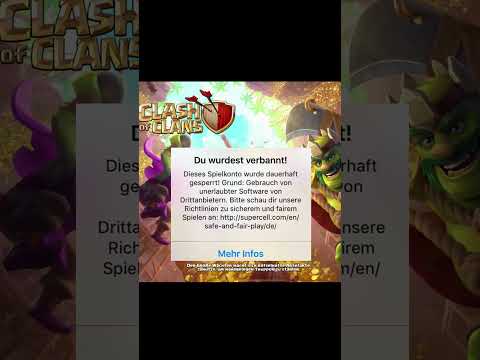In diesem Tutorial erfahren Sie, wie Sie in Adobe Photoshop einen Nasenjob erstellen.
Schritte

Schritt 1. Öffnen Sie ein Bild und drücken Sie Strg+j, um ein Bild auf die neue Ebene zu duplizieren

Schritt 2. Wählen Sie Lasso-Werkzeug, klicken und ziehen Sie die Maus um den Nasenbereich

Schritt 3. Drücken Sie Strg+j, um den ausgewählten Nasenbereich in die neue Ebene zu kopieren
Drücken Sie Strg+t, um den Transformationsskalierungsmodus zu öffnen, und passen Sie dann Ihre Nasengröße und -form an.

Schritt 4. Arbeiten Sie an der Hintergrundkopieebene
Der Bereich unter der Nase muss gereinigt werden, verwenden Sie dazu die Healing Brush. Der Reparaturpinsel funktioniert, indem er Farbe, Ton und Textur aus einem Teil des Bildes abtastet.

Schritt 5. Um eine Nasenform anzupassen, gehen Sie zurück zur Nasenebene, wählen Sie das Verflüssigungswerkzeug, stellen Sie die Pinselgröße auf etwa 45, die Pinseldichte 15 und den Pinseldruck auf 30 ein und klicken und ziehen Sie dann, um die Nase zu formen

Schritt 6. Wählen Sie Smudge Tool aus der Symbolleiste und stellen Sie die Stärke auf etwa 30% ein, klicken und ziehen Sie an der Nasenkante, damit sie nicht zu scharf und natürlich aussieht