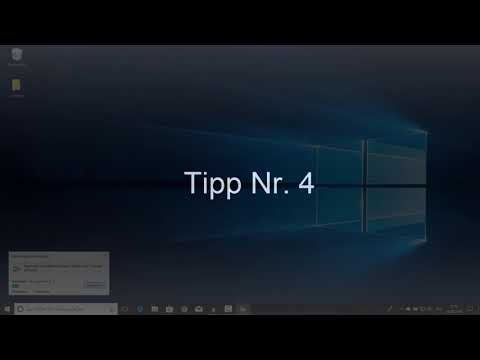Wenn es um das Durchsuchen von Webseiten geht, ist Internet Explorer einer der am häufigsten verwendeten und beliebtesten Browser der Welt. Internet Explorer oder IE werden jedoch oft beklagt, dass sie manchmal langsam sind und Probleme beim Laden von Seiten haben. Die meisten dieser Probleme werden im Allgemeinen durch das Vorhandensein vieler temporärer Dateien und Cookies verursacht, die den IE verstopfen und verlangsamen. Andere Probleme sind Konflikte mit Add-Ons und Dateibeschädigungen. Obwohl nicht alle Probleme mit dieser Methode behoben werden können, können fast 95 % der meisten IE-bezogenen Probleme durch eine Internet Explorer-Optimierung behoben werden.
Schritte
Schritt 1. Internetoptionen öffnen (Stellen Sie sicher, dass Sie alle Internet Explorer-Fenster schließen, bevor Sie mit der Fehlerbehebung beginnen)
-
Klicken Sie auf Start -> Ausführen -> inetcpl.cpl

Führen Sie eine vollständige Internet Explorer-Optimierung durch, Schritt 2, Punkt 1 -
Dies öffnet die Internet Explorer-Eigenschaften

Führen Sie eine vollständige Internet Explorer-Optimierung durch, Schritt 2, Punkt 2

Schritt 2. Gehen Sie auf der Registerkarte Allgemein zu Löschen im Browserverlauf
-
Klicken Sie auf Löschen -> Browserverlauf löschen -> wählen Sie alle Optionen -> klicken Sie auf Löschen

Führen Sie eine vollständige Internet Explorer-Optimierung durch, Schritt 3, Punkt 1 Dadurch werden alle temporären Dateien, gespeicherten Passwörter, der Browserverlauf und Cookies entfernt

Schritt 3. Wählen Sie die Registerkarte Sicherheit
-
Klicken Sie auf „Alle Zonen auf Standard zurücksetzen“. Dadurch werden alle Zonen auf die Standardeinstellungen zurückgesetzt.

Führen Sie eine vollständige Internet Explorer-Optimierung durch, Schritt 4, Punkt 1

Schritt 4. Wählen Sie die Registerkarte Datenschutz
-
Klicken Sie unter den Einstellungen auf die Registerkarte "Standard". Wenn die Option ausgegraut ist, bedeutet dies, dass sie bereits ausgewählt ist. Es gibt auch eine Option "Popup-Blocker aktivieren". Stellen Sie sicher, dass es eingeschaltet ist. Es blockiert unnötige Popups.

Führen Sie eine vollständige Internet Explorer-Optimierung durch, Schritt 5, Punkt 1

Schritt 5. Wählen Sie den Inhalts-Tab
-
Klicken Sie auf „SSL-Status löschen“. Sie erhalten ein Bestätigungsfenster. Dies kann hilfreich sein, wenn Sie Probleme im Zusammenhang mit der Anmeldung bei einer gesicherten Website haben.

Führen Sie eine vollständige Internet Explorer-Optimierung durch, Schritt 6, Punkt 1

Schritt 6. Wählen Sie die Registerkarte Verbindung
-
Klicken Sie auf LAN-Einstellungen. Stellen Sie sicher, dass sich keine Einträge im Adressfeld befinden, das sich unter der Option "Automatisches Konfigurationsskript verwenden" befindet (Bestimmte Software, die zur Verstärkung der DFÜ-Verbindung verwendet wird, verwenden diese Option. In diesem Fall können Sie es so lassen, wie es ist)

Führen Sie eine vollständige Internet Explorer-Optimierung durch Schritt 7 Punkt 1 -
Stellen Sie unter Proxyserver sicher, dass keine gefälschten IP-Adressen vorhanden sind. Wenn eine IP-Adresse vorhanden ist, entfernen Sie sie.

Führen Sie eine vollständige Internet Explorer-Optimierung durch Schritt 7 Punkt 2

Schritt 7. Wählen Sie Programme
-
Klicken Sie auf „Add-Ons verwalten“. Add-ons geben dem Browser zusätzliche Funktionen. Es kann aber auch die reibungslose Funktion des Browsers beeinträchtigen und Ihren Browser manchmal zum Absturz bringen. Gehen Sie die Liste der Add-Ons durch. Wenn Sie verdächtige Add-Ons finden, klicken Sie darauf und deaktivieren Sie sie.

Führen Sie eine vollständige Internet Explorer-Optimierung durch Schritt 8 Punkt 1

Schritt 8. Wählen Sie die Registerkarte „Erweitert“
-
Hier sind viele Optionen aufgeführt, von denen einige standardmäßig aktiviert oder deaktiviert werden müssen. Im Laufe der Zeit können diese Einstellungen aufgrund von Malware-Angriffen oder Änderungen der Softwareeinstellungen geändert werden.

Führen Sie eine vollständige Internet Explorer-Optimierung durch, Schritt 9 Punkt 1

Schritt 9. Klicken Sie auf „Erweiterte Einstellungen wiederherstellen“

Schritt 10. Klicken Sie auf Übernehmen

Schritt 11. Starten Sie Internet Explorer neu und prüfen Sie, ob das Problem behoben ist
IE sollte gut und schneller funktionieren.