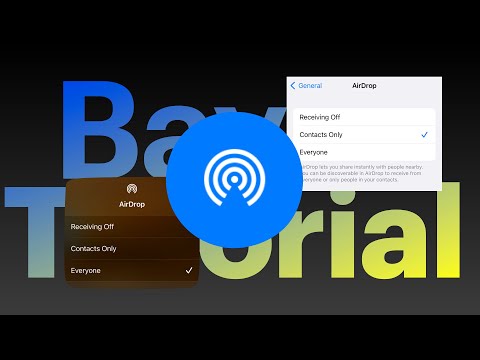Wenn Sie ein iMovie-Projekt bearbeiten, haben Sie die Möglichkeit, mehrere Videos und Audioclips zu einem einzigen Video hinzuzufügen. In diesem wikiHow zeigen wir dir, wie du einen Clip aus iMovie aus dem aktuellen Projekt, an dem du arbeitest, sowie aus deiner Bibliothek löschst, wenn du dies nicht möchtest.
Schritte
Methode 1 von 2: Löschen aus Ihrem Projekt

Schritt 1. Öffnen Sie Ihr Projekt in iMovie
Sie finden dieses App-Symbol in Ihrem Dock oder in Ihrem Anwendungsordner. Sie können das Projekt entweder in iMovie öffnen, indem Sie auf klicken Datei > Öffnen Oder klicken Sie mit der rechten Maustaste auf die Datei im Finder und wählen Sie Öffnen mit > iMovie.
Alle Clips, die Sie aus Ihrem Projekt löschen, werden weiterhin in Ihrer Bibliothek angezeigt

Schritt 2. Klicken Sie auf den Video- oder Audioclip in der Projektzeitleiste, den Sie löschen möchten
Im Allgemeinen sehen Sie die Zeitleiste am unteren Bildschirmrand. Wenn Sie über mehrere Clips verfügen, können Sie durch Klicken auf den Clip klicken und ihn im Vorschaufenster in der Vorschau anzeigen.

Schritt 3. Drücken Sie Löschen
Der Clip wird aus Ihrem Projekt gelöscht, verbleibt jedoch in Ihrer Bibliothek.
Sie können auch mit der rechten Maustaste auf den Clip klicken und auswählen Löschen aus dem Dropdown-Menü.
Methode 2 von 2: Löschen aus Ihrer Bibliothek

Schritt 1. Öffnen Sie Ihr Projekt in iMovie
Sie finden dieses App-Symbol in Ihrem Dock oder in Ihrem Anwendungsordner. Sie können das Projekt entweder in iMovie öffnen, indem Sie auf klicken Datei > Öffnen Oder klicken Sie mit der rechten Maustaste auf die Datei im Finder und wählen Sie Öffnen mit > iMovie.
Wenn Sie viele Clips in Ihrer Bibliothek haben, funktioniert iMovie möglicherweise langsam

Schritt 2. Klicken Sie auf iMovie-Bibliothek
Sie sehen die Dropdown-Liste der Ereignisse unter der Kopfzeile und Sie sehen alle Ihre Medien im Bereich auf der rechten Seite.

Schritt 3. Drücken Sie ⌘ Cmd+A
Dadurch werden alle Clips in der Bibliothek ausgewählt.
Wenn Sie einen einzelnen Clip auswählen möchten, klicken Sie auf diesen Clip, um ihn auszuwählen. Sie können auch ein einzelnes Ereignis auswählen, indem Sie im linken Bedienfeld darauf klicken und drücken Befehl + A um alle Clips in diesem Ereignis auszuwählen.

Schritt 4. Drücke ⌘ Cmd+Entf
Dadurch wird Ihre Auswahl aus Ihrer Bibliothek gelöscht.
- Sie werden sehen, dass alle Clips verschwinden, aber alle Ereignisse werden weiterhin aufgelistet. Wenn Sie sie löschen möchten, führen Sie die beiden vorherigen Schritte aus, um Ereignisse einzeln zu löschen.
- Um alle Ereignisse zu löschen, klicken Sie auf "Alle Ereignisse" und drücken Sie Befehl + A um sie alle auszuwählen. Drücken Sie Befehlstaste + Entf um alle Ereignisse zu löschen.