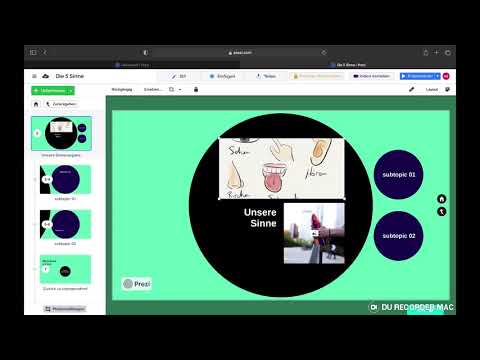In diesem wikiHow zeigen wir dir, wie du einen Apple Pencil auflädst. Der Apple Pencil funktioniert mit iPad Pro-Modellen. Sie können Ihren iPad Pencil aufladen, indem Sie den Beleuchtungsanschluss an Ihr iPad anschließen oder ihn an den Ladeadapter anschließen und den Adapter an Ihr Ladekabel anschließen. Beim iPad Pro der 3. Generation können Sie den Pencil einfach mit dem Magnetanschluss verbinden.
Schritte
Methode 1 von 4: Aufladen eines Apple Pencil mit einem iPad Pro (3. Generation)

Schritt 1. Schalten Sie Bluetooth ein
Sie benötigen Bluetooth, um Ihren Apple Pencil mit Ihrem iPad zu koppeln. Sie können Bluetooth im Einstellungsmenü Ihres iPad Pro aktivieren. Führen Sie die folgenden Schritte aus, um Bluetooth zu aktivieren und Ihren Apple Pencil zu koppeln.
- Öffne das Einstellungen App.
- Zapfhahn Bluetooth
- Tippen Sie auf den Bluetooth-Kippschalter auf Ein.
- Entfernen Sie die Kappe vom Ende des Apple Pencil.
- Verbinden Sie den Lightning Connector mit dem Ladeanschluss Ihres iPads.
- Zapfhahn Paar.

Schritt 2. Befestigen Sie Ihren Apple Pencil am magnetischen Anschluss
Der Magnetanschluss befindet sich auf der rechten Seite Ihres iPads in der Mitte.
Siehe Methode 4, um mehr darüber zu erfahren, wie Sie den Batterieprozentsatz Ihres Apple überprüfen können
Methode 2 von 4: Verbinden Sie Ihren iPad Pencil direkt mit dem iPad Port

Schritt 1. Entfernen Sie die Kappe am Ende des Bleistifts
Die Kappe befindet sich auf der Rückseite des Bleistifts. Wenn Sie die Kappe entfernen, wird ein Lightning Connector freigelegt, den Sie mit Ihrem iPad verbinden können.

Schritt 2. Stecken Sie den Lightning Connector direkt in den Lightning Port des iPads
Der Lightning-Port befindet sich an der Unterseite Ihres iPads in der Mitte. Es befindet sich direkt unter der Home-Schaltfläche unter Ihrem Bildschirm. Dein Apple Pencil wird sofort aufgeladen.
Siehe Methode 4, um zu erfahren, wie Sie die Akkuladung Ihres Apple Pencil überprüfen
Methode 3 von 4: Verwenden des Lightning-Adapters zum Aufladen des Bleistifts

Schritt 1. Entfernen Sie die Kappe am Ende des Bleistifts
Die Kappe befindet sich auf der Rückseite des Bleistifts. Unter der Kappe befindet sich ein Lightning Connector, mit dem du deinen Apple Pencil aufladen kannst.

Schritt 2. Stecken Sie einen Lightning Connector in den Lightning Adapter
Der Lightning-Adapter wird im gleichen Paket wie Ihr Apple Pencil geliefert. Stecke den Lightning Connector auf der Rückseite des Apple Pencil in das eine Ende des Lightning Adapters.

Schritt 3. Stecken Sie das iPad-Ladekabel in den Blitzadapter am anderen Ende
Dieses Kabel kann dasselbe sein, das Sie zum Aufladen Ihres iPads verwenden, oder jedes andere Lightning-Kabel, das Sie haben.

Schritt 4. Stecken Sie das Ladekabel in einen freien USB-Port Ihres Computers
Sie können das Kabel auch mit einem Adapter in eine Steckdose stecken, um Ihren iPad-Stift aufzuladen. Warten Sie etwa eine Stunde, bis Ihr Apple Pencil vollständig aufgeladen ist.
Methode 4 von 4: Überprüfen des Batterieprozentsatzes Ihres Apple Pencil

Schritt 1. Wischen Sie vom oberen Bildschirmrand nach unten
Dies zeigt den Bildschirm Ihres Mitteilungszentrums an.

Schritt 2. Wischen Sie auf dem Bildschirm nach rechts
Wenn Sie auf einem leeren Teil der Mitteilungszentrale nach rechts wischen, werden Ihre Widgets angezeigt.
Wischen Sie bei einer bestimmten Benachrichtigung nicht nach rechts. Dadurch wird die App über diese Benachrichtigung geöffnet, anstatt Ihre Widgets anzuzeigen

Schritt 3. Scrollen Sie nach unten und tippen Sie auf Bearbeiten
Dies ist die runde Schaltfläche am unteren Rand der Widgets.

Schritt 4. Tippen Sie unter "Weitere Widgets" auf Batterien
Dadurch wird das Batterie-Widget zu Ihrer Widget-Liste hinzugefügt. Wenn sich Batterien bereits in der Widget-Liste oben auf dem Bildschirm befinden, müssen Sie nichts weiter tun.
Sie können auch die Reihenfolge ändern, in der Widgets angezeigt werden, indem Sie auf das Symbol mit den drei Linien rechts neben einem Widget-Namen tippen und es nach oben oder unten ziehen

Schritt 5. Tippen Sie auf Fertig
Es steht oben auf dem Bildschirm. Dies kehrt zum Widget-Bildschirm zurück. Sie können diesen Bildschirm jederzeit anzeigen, indem Sie vom oberen Bildschirmrand nach unten und auf dem Bildschirm der Mitteilungszentrale nach rechts wischen. Das Akku-Widget zeigt die Akkulaufzeit Ihres iPads und aller angeschlossenen Geräte an, einschließlich des Apple Pencil. Wenn der Apple Pencil aufgeladen wird, erscheint ein Blitzsymbol neben dem Batteriesymbol des Apple Pencil.