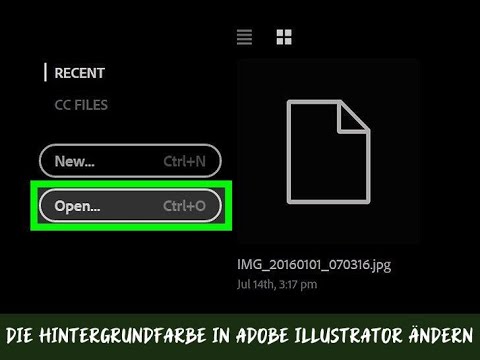Willst du mit deinen Fotos etwas richtig Ordentliches machen?? Dazu benötigen Sie keine teure Software wie Photoshop. GIMP kann es und es ist kostenlos!
Schritte

Schritt 1. Öffnen Sie Ihre Bilder in GIMP
Wenn sie nicht dieselbe Größe haben, stellen Sie sicher, dass das primäre Bild größer ist als das, das zusammengesetzt wird.

Schritt 2. Verschieben Sie das, was Sie der Szene hinzufügen möchten, in diesem Fall einen Bären, nach oben, sodass es die oberste Ebene ist

Schritt 3. Klicken Sie mit der rechten Maustaste auf diese Ebene und wählen Sie Alphakanal hinzufügen
Sie tun dies, weil Sie diese Ebene benötigen, um Transparenzfunktionen zu haben.

Schritt 4. Schauen Sie sich Ihr Bild (den Bären) an und entscheiden Sie, was Sie im Verhältnis zum anderen Bild genau damit machen möchten
Hier sehen Sie einen Bären aus der Autobahn kommen.

Schritt 5. Wählen Sie das Werkzeug Freie Auswahl und wählen Sie Federkanten mit einem Pinselradius von 1.0

Schritt 6. Um Sie nicht abzulenken, machen Sie die Straßenebene unsichtbar (klicken Sie auf das Auge)

Schritt 7. Zoomen Sie näher an den Bären heran

Schritt 8. Beginnen Sie mit der Verwendung des Free Select-Tools für die Form des Bären
Sie werden einen Bereich in der Nähe seines Kopfes und seines Rückens nachzeichnen.

Schritt 9. Verfolgen Sie die Oberseite des Bären, bis Sie den Bereich erreicht haben, in dem Sie sich in der Nähe des Bären befinden möchten, wie in diesem Bild

Schritt 10. Fahren Sie mit der Auswahl fort, aber kehren Sie zur ursprünglichen Stelle zurück, ohne durch den Bären zu gehen, wie in diesem Screenshot

Schritt 11. Drücken Sie Löschen
Sie benötigen die Auswahl nicht mehr, gehen Sie also zu Auswählen >> Keine oder (Strg + Umschalt + A).

Schritt 12. Zoomen Sie wieder heraus

Schritt 13. Wählen Sie das Radiergummi-Werkzeug aus
Ändern Sie es auf eine ziemlich große Größe. Halten Sie es im Verhältnis zu Ihrem Bild. Hier ist der Eraser 400 Pixel groß. Wählen Sie den Pinsel Härte 100. Sie löschen die Teile des Bildes, die Sie nicht möchten.

Schritt 14. Klicken Sie auf die zuvor ausgeblendete Ebene, um sie einzublenden
Positionieren Sie Ihren Bären dort, wo Sie ihn haben möchten, indem Sie das Verschieben-Werkzeug verwenden.

Schritt 15. Stellen Sie sicher, dass das Radiergummi-Werkzeug ausgewählt ist, und ändern Sie dann die Pinselparameter
Sie möchten, dass die Bürste kleiner ist und eine weichere (Härte von 75) verwendet wird.

Schritt 16. Machen Sie so weiter, bis Sie die Auswahl so weit heruntergefahren haben, wie Sie es für richtig halten und Ihr Ziel erreicht haben

Schritt 17. Zoomen Sie wieder heraus und sehen Sie sich die beiden Ebenen an
Sehen sie aus, als könnten sie tatsächlich zusammen sein? In diesem Bild ist das Wasser ein wenig grün. Passen Sie die Sättigung darin an, damit sie sich besser an die Straße anpasst. Da es sich bei dem Bären um ein dunkles Objekt handelt, beeinflusst es sein Aussehen nicht und trägt dazu bei, dass das Bild realistischer aussieht.

Schritt 18. Bewegen Sie den Bären in seine endgültige Position
Probieren Sie verschiedene Orte aus und sehen Sie, wie es Ihnen gefällt.