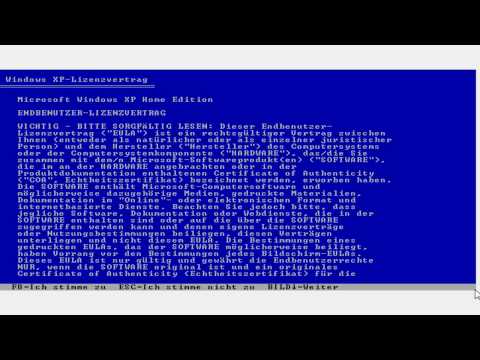In diesem wikiHow zeigen wir dir, wie du zusätzlichen Speicherplatz auf dem Laufwerk C deines PCs bekommst, indem du Speicherplatz von einer anderen Partition zuweist. Glücklicherweise wird Ihr Windows-PC mit einem kostenlosen Tool namens Datenträgerverwaltung geliefert, mit dem Sie ungenutzten Speicherplatz auf ein Laufwerk zuweisen können, das zusätzlichen Platz benötigt.
Schritte

Schritt 1. Drücken Sie die Windows-Taste auf der Tastatur und geben Sie Computerverwaltung ein
Klicken Sie noch nicht auf Suchergebnisse – führen Sie einfach die Suche aus.

Schritt 2. Klicken Sie in den Suchergebnissen mit der rechten Maustaste auf Computerverwaltung
Ein Kontextmenü wird erweitert.

Schritt 3. Klicken Sie auf Als Administrator ausführen
Dadurch wird das Computerverwaltungstool mit Administratorrechten geöffnet.

Schritt 4. Klicken Sie auf Datenträgerverwaltung
Es befindet sich im linken Bereich. Auf der rechten Seite wird eine Liste mit Festplatten und Partitionen angezeigt.

Schritt 5. Klicken Sie mit der rechten Maustaste auf das Laufwerk D und wählen Sie Volume erweitern
Dies öffnet den Assistenten zum Erweitern von Volumes.
- Wenn die Option ausgegraut ist, liegt es wahrscheinlich daran, dass Sie die Computerverwaltung nicht als Administrator ausführen oder dass das Volume mit einem Dateisystem formatiert ist, das nicht erweitert werden kann.
- Es ist auch möglich, dass direkt nach dem ausgewählten Volume nicht zugewiesener Speicherplatz vorhanden ist (aktivieren Sie das Kontrollkästchen unten rechts für das Wort "Nicht zugewiesen"). Wenn sich zwischen der ausgewählten Partition und dem nicht zugeordneten Bereich ein weiteres Volume befindet, können Sie dieses Volume aus der Mitte löschen, um diesen Speicherplatz dem Laufwerk D zuzuweisen. Aber wenn Sie dies tun, verlieren Sie alle Daten auf diesem mittleren Volume.

Schritt 6. Klicken Sie im Assistenten zum Erweitern von Volumes auf Weiter

Schritt 7. Wählen Sie aus, wie viel Speicherplatz Sie dem Laufwerk C zuweisen möchten
Der Standardwert wählt den gesamten verfügbaren freien Speicherplatz aus, Sie können dies jedoch jederzeit anpassen, wenn Sie weniger zuweisen möchten.

Schritt 8. Klicken Sie auf Weiter, um fortzufahren
Jetzt sehen Sie einen Bestätigungsbildschirm.

Schritt 9. Klicken Sie auf Fertig stellen, um den Speicherplatz auf das Laufwerk C zu erweitern
Nach wenigen Augenblicken wird Ihrem Laufwerk C der ausgewählte Speicherplatz hinzugefügt.