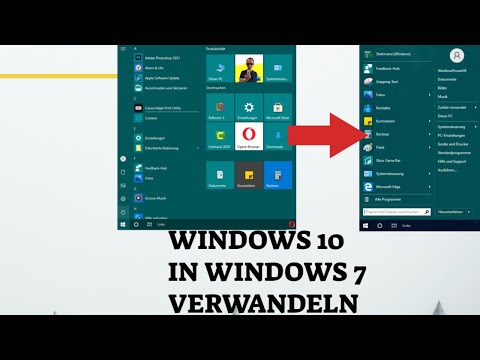In diesem wikiHow zeigen wir dir, wie du die Tastenkombinationen änderst, die du auf der Tastatur deines Mac verwendest, um verschiedene Screenshot-Aktionen auszuführen.
Schritte

Schritt 1. Klicken Sie auf das Apple-Symbol
Es ist das Apple-Logo, das sich ganz links in der Hauptmenüleiste Ihres Mac befindet.

Schritt 2. Klicken Sie auf Systemeinstellungen

Schritt 3. Klicken Sie auf das Symbol "Tastatur"
Das Symbol selbst erscheint als Tastatur.
Wenn Sie das Hauptmenü nicht sehen können, klicken Sie auf die drei Punktreihen in der oberen linken Ecke des Fensters, das in früheren Versionen von Mac OS X als Alle anzeigen angezeigt wird

Schritt 4. Klicken Sie auf Verknüpfungen

Schritt 5. Klicken Sie im linken Fensterbereich auf Screenshots

Schritt 6. Doppelklicken Sie auf eine Tastenkombination ganz rechts im Fenster
Sie können aus vier Screen-Shot-Hauptaktionen wählen.
- Speichern Sie ein Bild des Bildschirms als Datei speichert den gesamten Bildschirm als Bilddatei auf Ihrem Computer.
- Bild des Bildschirms in die Zwischenablage kopieren kopiert den gesamten Bildschirm zum Einfügen in Ihre Zwischenablage.
- Bild des ausgewählten Bereichs als Datei speichern ermöglicht Ihnen, eine Bilddatei eines von Ihnen ausgewählten Bereichs Ihres Bildschirms zu speichern.
- Bild des ausgewählten Bereichs in die Zwischenablage kopieren kopiert den ausgewählten Bildschirmbereich zum Einfügen in die Zwischenablage.

Schritt 7. Geben Sie eine benutzerdefinierte Tastenkombination ein
- Ihre Tastenkombination muss mit einer Zusatztaste beginnen. Zu den Modifikatortasten gehören ⇧ Shift, ⌥ Option, ⌘ Command, Control, ⇬ Caps Lock oder Fn.
- Stellen Sie sicher, dass Sie eine eindeutige Tastenkombination eingeben, d. h. die Tastaturkombination ist noch nicht für die Ausführung einer anderen Aufgabe vorgesehen.

Schritt 8. Klicken Sie auf die rote Schaltfläche "x"
Ihre Tastenkombination wird gespeichert!