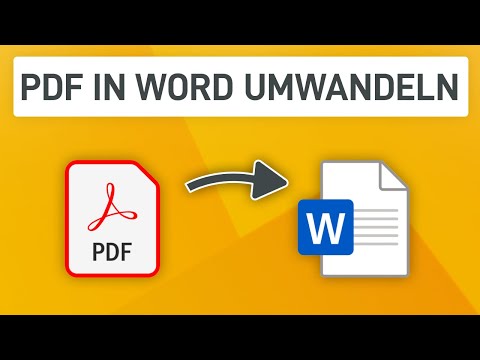In diesem wikiHow zeigen wir dir, wie du die Eingabeaufforderungs-App eines Windows-Computers verwendest, um den Computer herunterzufahren.
Schritte

Schritt 1. Öffnen Sie das Startmenü Ihres PCs
Sie können dies entweder tun, indem Sie auf das Windows-Logo in der unteren rechten Ecke des Bildschirms klicken oder die ⊞ Win-Taste auf Ihrer Tastatur drücken. Das Startmenü öffnet sich mit dem Mauszeiger im Feld "Suchen".

Schritt 2. Geben Sie die Eingabeaufforderung in das Feld "Suchen" ein
Dies durchsucht deinen Computer nach der Eingabeaufforderungs-App, die oben im Suchmenü angezeigt wird.
- Sie können die "Suchen"-Leiste unter Windows 8 auch aufrufen, indem Sie mit der Maus in die obere rechte Ecke des Bildschirms fahren und auf die Lupe klicken, wenn sie angezeigt wird.
- Wenn Sie Windows XP verwenden, klicken Sie stattdessen auf das Lauf App auf der rechten Seite des Startmenüs.

Schritt 3. Klicken Sie mit der rechten Maustaste auf Eingabeaufforderung
Es ähnelt einer Blackbox. Dadurch wird ein Dropdown-Menü aufgerufen.
Wenn Sie Windows XP verwenden, geben Sie stattdessen cmd in das Ausführen-Fenster ein

Schritt 4. Klicken Sie auf Als Administrator ausführen
Es steht ganz oben im Dropdown-Menü. Dies öffnet die Eingabeaufforderung mit Administratorrechten.
- Sie müssen diese Auswahl bestätigen, indem Sie auf klicken Jawohl wenn Sie dazu aufgefordert werden.
- Wenn Sie Windows XP verwenden, klicken Sie auf OK um die Eingabeaufforderung zu öffnen.
- Sie können die Eingabeaufforderung nicht im Administratormodus ausführen, wenn Sie sich auf einem eingeschränkten, öffentlichen oder vernetzten Computer befinden (z. B. einer Bibliothek oder einem Schulcomputer).

Schritt 5. Geben Sie shutdown -s in die Eingabeaufforderung ein
Dieser Befehl fährt Ihren Computer innerhalb einer Minute nach der Ausgabe des Befehls herunter.
- Wenn Sie Ihren Computer sofort herunterfahren möchten, geben Sie stattdessen shutdown -s -t 00 in die Eingabeaufforderung ein.
- Um Ihren Computer nach einer bestimmten Anzahl von Sekunden oder Minuten ab der aktuellen Uhrzeit herunterzufahren, geben Sie shutdown -s -t ## ein, wobei "##" die Anzahl der Sekunden ist (z. B. "06" für sechs Sekunden, "60" für a Minute, "120" für zwei Minuten usw.).

Schritt 6. Drücke auf ↵ Enter
Dies führt Ihren Befehl aus und fordert Ihren Computer auf, mit dem Herunterfahren zu beginnen. Dies geschieht in der Regel innerhalb von weniger als einer Minute.