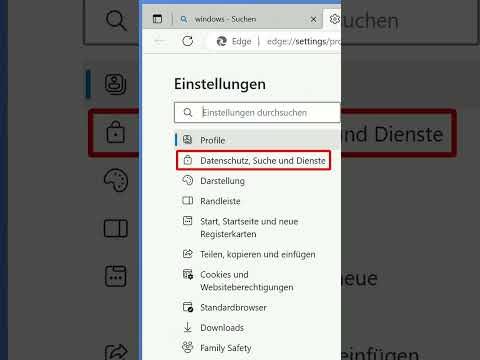Für einige Twitch-Benutzer können mehr Optionen das sein, was sie brauchen, um ihr Streaming auf die nächste Stufe zu heben. Mit der Ankündigung von Twitch, seiner mobilen Android-App Erweiterungen hinzuzufügen, ist die Anpassung deines Twitch-Feeds jetzt einfacher als je zuvor! Dieses wikiHow zeigt dir, wie du auf die Erweiterungsfunktion zugreifst, um deinen Twitch-Feed auf Android anzupassen.
Schritte

Schritt 1. Öffne die Twitch-App
Dies hat ein lila Symbol mit einer weißen Wortblase darin, auf das über die Apps-Schublade zugegriffen werden kann.

Schritt 2. Tippen Sie oben rechts auf das Benutzernamensfeld
Dadurch wird ein Dropdown-Menü mit weiteren Optionen für Ihr Konto angezeigt.

Schritt 3. Wählen Sie im Menü Dashboard aus
Dadurch wirst du zu deinem Twitch-Dashboard weitergeleitet.

Schritt 4. Wählen Sie Extension Manager
Dies wird normalerweise im Menü auf der linken Seite des Bildschirms auf der Dashboard-Seite aufgeführt.

Schritt 5. Wählen Sie Erweiterungen aus, die für Ihren Kanal installiert werden sollen
Sobald Sie sich auf der Seite Extension Manager befinden, sollten Sie auf der rechten Seite des Bildschirms eine Liste der empfohlenen Erweiterungen sehen.

Schritt 6. Tippen Sie auf eine Erweiterung und tippen Sie auf Installieren
Dadurch wird die Erweiterung auf Ihrem Twitch-Kanal installiert und ein Fenster mit einer Meldung geöffnet, die besagt, dass die Erweiterung konfiguriert werden muss, bevor sie ausgeführt werden kann.

Schritt 7. Tippen Sie im Menü auf Konfigurieren
Dadurch werden Sie zur Einstellungsseite für diese Nebenstelle weitergeleitet, die für jede Nebenstelle eindeutig ist. Achten Sie beim Konfigurieren einer Nebenstelle darauf, alle im Konfigurationsmenü aufgeführten Informationen zu lesen.

Schritt 8. Tippen Sie auf die Schaltfläche Aktivieren
Diese erscheint als violette Schaltfläche unter dem Namen der Erweiterung und zeigt ein Dropdown-Menü an, in dem Sie sie als bestimmtes Erweiterungsfeld festlegen können. Nach der Aktivierung ist die Erweiterung einsatzbereit und kann Ihren Feed anpassen.

Schritt 9. Deaktivieren Sie alle Erweiterungen, die Sie nicht verwenden möchten
Sie können alle Erweiterungen, die Sie bereits aktiviert haben, einfach deinstallieren oder deaktivieren, indem Sie auf den Extension Manager zugreifen.
- Öffne den Extension Manager in der Twitch-App.
- Wählen Sie die Erweiterung aus, die Sie deaktivieren möchten.
- Tippen Sie auf das aktivieren Sie/Deaktivieren Dropdown-Menü.
- Auswählen Deaktivieren.