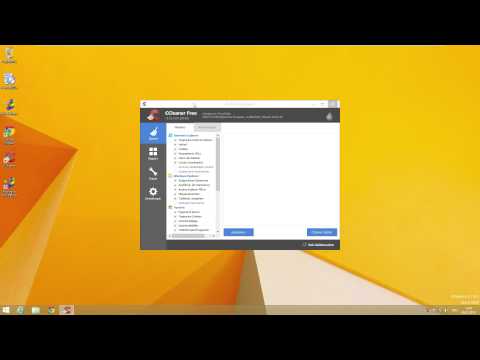Das Partitionieren Ihrer SD-Karte ermöglicht es Ihnen, bestimmte sensible Dateien zu schützen und zu isolieren, Backups von Programmen und Betriebssystemen zu erstellen und kann sogar dazu beitragen, die Leistung Ihres Computers oder Geräts zu verbessern. SD-Karten können auf Windows- und Mac-Computern sowie auf Android-Geräten erfolgreich partitioniert werden.
Schritte
Methode 1 von 3: Windows

Schritt 1. Stecken Sie Ihre SD-Karte oder Ihren SD-Kartenadapter in ein verfügbares USB-Laufwerk Ihres Windows-Computers

Schritt 2. Klicken Sie auf „Start“und wählen Sie „Systemsteuerung“
” Das Fenster der Systemsteuerung wird auf dem Bildschirm angezeigt.

Schritt 3. Klicken Sie auf „System und Sicherheit“und wählen Sie dann „Verwaltungstools“
”

Schritt 4. Klicken Sie auf „Computerverwaltung
” Die Anwendung wird gestartet und auf dem Bildschirm angezeigt.

Schritt 5. Klicken Sie im linken Bereich unter Speicher auf „Datenträgerverwaltung“

Schritt 6. Klicken Sie mit der rechten Maustaste auf den Namen Ihrer SD-Karte und wählen Sie „Neues einfaches Volume
”

Schritt 7. Klicken Sie im Assistenten für neue einfache Volumes, der auf dem Bildschirm angezeigt wird, auf „Weiter“

Schritt 8. Geben Sie die gewünschte Größe Ihrer Partition ein und klicken Sie dann auf „Weiter“
”

Schritt 9. Wählen Sie einen Laufwerksbuchstaben, um Ihre Partition zu identifizieren, und klicken Sie dann auf „Weiter“
”

Schritt 10. Geben Sie an, ob Sie Ihre neue Partition formatieren möchten, und klicken Sie dann auf „Weiter“
”

Schritt 11. Klicken Sie auf „Fertig stellen
” Ihre SD-Karte wird nun partitioniert.
Methode 2 von 3: Mac OS X

Schritt 1. Stecken Sie Ihre SD-Karte oder Ihren SD-Kartenadapter in ein verfügbares USB-Laufwerk Ihres Mac-Computers

Schritt 2. Öffnen Sie den Anwendungsordner und klicken Sie dann auf „Dienstprogramme“
”

Schritt 3. Klicken Sie auf „Festplattendienstprogramm
”

Schritt 4. Klicken Sie in der linken Seitenleiste des Festplatten-Dienstprogramms auf den Namen Ihrer SD-Karte

Schritt 5. Klicken Sie oben im Festplatten-Dienstprogramm auf „Partition“

Schritt 6. Klicken Sie auf das Dropdown-Menü unter „Volume-Schema“und wählen Sie die Anzahl der Partitionen aus, die Sie auf Ihrer SD-Karte haben möchten

Schritt 7. Klicken Sie auf jede Partition und wählen Sie einen Namen, ein Format und eine Größe für jede nachfolgende Partition aus
Wenn Sie Ihre SD-Karte als Startvolume verwenden möchten, klicken Sie auf „Optionen“und wählen Sie „GUID-Partitionstabelle“

Schritt 8. Klicken Sie auf „Übernehmen“
” Ihre SD-Karte wird nun partitioniert.
Methode 3 von 3: Android

Schritt 1. Stellen Sie sicher, dass die SD-Karte, die Sie partitionieren möchten, in Ihrem Android-Gerät installiert ist

Schritt 2. Navigieren Sie auf Ihrem Android-Gerät zum Google Play Store

Schritt 3. Suchen Sie die ROM Manager-Anwendung von ClockworkMod und laden Sie sie herunter
Alternativ können Sie den ROM-Manager unter https://play.google.com/store/apps/details?id=com.koushikdutta.rommanager herunterladen

Schritt 4. Starten Sie die ROM Manager-App, nachdem die Installation abgeschlossen ist

Schritt 5. Tippen Sie auf „SD-Karte partitionieren
”

Schritt 6. Wählen Sie die gewünschte Größe Ihrer Partition neben „Ext Size
”

Schritt 7. Wählen Sie bei Bedarf einen Wert neben „Swap Size“aus
Die Swap-Größe ist die Menge an Megabyte, die zum Zwischenspeichern von Speicher verwendet werden kann, um RAM für andere Programme freizugeben.

Schritt 8. Tippen Sie auf „OK
” Ihr Android-Gerät wechselt in den Wiederherstellungsmodus und partitioniert Ihre SD-Karte.

Schritt 9. Wählen Sie an der Eingabeaufforderung die Option zum Neustarten Ihres Geräts
Ihre SD-Karte wird nun partitioniert.