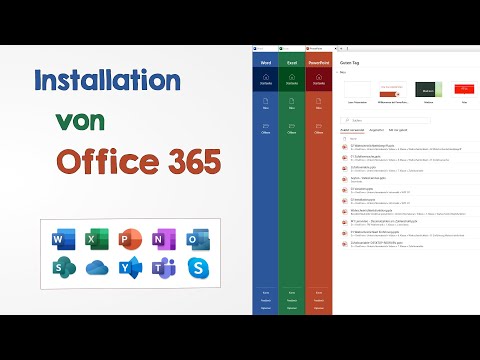Sie benötigen kein Programm auf einem Computer oder eine App auf einem Mobilgerät, um Ihre Dateien auf ASUS WebStorage hochzuladen. Sie können dies direkt mit nur einem Webbrowser tun. Sie können Ihre Dateien von dort auch von jedem Computer oder Gerät herunterladen, das über eine Internetverbindung verfügt.
Schritte
Methode 1 von 2: Dateien hochladen

Schritt 1. Melden Sie sich bei Ihrem ASUS WebStorage-Konto an
Öffnen Sie einen beliebigen Webbrowser auf Ihrem Computer und rufen Sie die Website von ASUS WebStorage auf.
- Klicken Sie auf die Schaltfläche „Anmelden“oben rechts auf der Seite und Sie werden zur Anmeldeseite weitergeleitet.
- Geben Sie Ihre ID und Ihr Passwort in die entsprechenden Felder ein und klicken Sie dann auf die Schaltfläche „Anmelden“, um fortzufahren.

Schritt 2. Gehen Sie zu dem Ordner, in den Sie Ihre Dateien hochladen möchten
Navigieren Sie durch Ihre Hauptordner oder -verzeichnisse, indem Sie auf die Ordner im linken Bereich klicken. Sie können auch durch Ihre Dateien und Ordner navigieren, indem Sie auf die einzelnen Ordner klicken.
Wenn Sie einen neuen Ordner erstellen müssen, um die hochzuladenden Dateien zu speichern, klicken Sie in der Kopfzeilen-Symbolleiste auf die Schaltfläche „Ordner erstellen“. Es erscheint ein kleines Fenster, in das Sie den Namen des neuen Ordners eingeben können. Klicken Sie auf die Schaltfläche „Ordner erstellen“und Sie sehen Ihren neuen Ordner erstellt. Klicken Sie darauf, um in den neuen Ordner zu gelangen

Schritt 3. Klicken Sie in der Kopfzeilensymbolleiste auf die Schaltfläche „Hochladen“
Es erscheint ein kleines Upload-Fenster, in dem Sie Ihre Uploads verwalten können, was auf zwei Arten erfolgen kann:
- Hochladen über die Schaltfläche „Hochladen“. Klicken Sie oben links auf den Button „Datei hochladen“. Dadurch wird das Dateiverzeichnis Ihres lokalen Computers angezeigt. Wählen Sie die Dateien aus, die Sie von Ihrem Computer hochladen möchten.
- Sie können die Dateien, die Sie hochladen möchten, auch per Drag-and-Drop von Ihrem Computer direkt in das Upload-Fenster ziehen.

Schritt 4. Warten Sie, bis der Upload abgeschlossen ist
Die hochgeladenen Dateien werden im kleinen Upload-Fenster mit den entsprechenden Fortschrittsbalken aufgelistet. Von hier aus können Sie den Upload-Fortschritt aller Dateien überwachen.
Schritt 5. Zeigen Sie die hochgeladenen Dateien an
Wenn Sie mit dem Hochladen Ihrer Dateien fertig sind, klicken Sie auf die Schaltfläche X in der oberen rechten Ecke des Upload-Fensters, um es zu verlassen. Sie können jetzt alle Dateien sehen und darauf zugreifen, die Sie gerade auf ASUS WebStorage hochgeladen haben.

Methode 2 von 2: Dateien herunterladen

Schritt 1. Melden Sie sich bei Ihrem ASUS WebStorage-Konto an
Öffnen Sie einen beliebigen Webbrowser auf Ihrem Computer und rufen Sie die Website von ASUS WebStorage auf.
- Klicken Sie auf die Schaltfläche „Anmelden“oben rechts auf der Seite und Sie werden zur Anmeldeseite weitergeleitet.
- Geben Sie Ihre ID und Ihr Passwort in die entsprechenden Felder ein und klicken Sie dann auf die Schaltfläche „Anmelden“, um fortzufahren.

Schritt 2. Gehen Sie zu dem Ordner, in dem sich die herunterzuladenden Dateien befinden
Navigieren Sie durch Ihre Hauptordner oder -verzeichnisse, indem Sie auf die Ordner im linken Bereich klicken. Sie können auch durch Ihre Dateien und Ordner navigieren, indem Sie auf die einzelnen Ordner klicken.

Schritt 3. Wählen Sie die herunterzuladenden Dateien aus
Um Dateien auszuwählen, aktivieren Sie die Kontrollkästchen vor den Dateien, die Sie herunterladen möchten.

Schritt 4. Starten Sie den Download
Sie können alle ausgewählten Dateien gleichzeitig über eine ZIP-Datei herunterladen. ASUS WebStorage komprimiert und kombiniert Ihre Dateien zum einfachen Herunterladen. Klicken Sie dazu in der Header-Toolbar auf die Schaltfläche „Packing Download“. Geben Sie den Namen der ZIP-Datei ein und klicken Sie auf die Schaltfläche „OK“. Ihre ZIP-Datei wird auf Ihren Computer heruntergeladen.