Sie können Ihre Google-Kontakte wiederherstellen, falls sie versehentlich gelöscht oder geändert wurden. Melden Sie sich dazu bei Ihrem Google-Konto an, greifen Sie auf Ihre Kontaktliste zu, wählen Sie einen Wiederherstellungszeitraum aus und führen Sie die Wiederherstellung durch. Danach ist es eine gute Idee, eine Sicherungskopie Ihrer Kontaktliste zu erstellen. Google kann nur Kontaktdaten wiederherstellen, die bis zu 30 Tage zurückliegen. Wenn Sie also zu lange warten, nachdem Sie Änderungen vorgenommen haben, können Sie möglicherweise nicht erfolgreich wiederherstellen.
Schritte
Methode 1 von 3: Wiederherstellen von Google-Kontakten

Schritt 1. Gehen Sie zu Google Kontakte und melden Sie sich bei Ihrem Google-Konto an
Geben Sie Ihre Google-E-Mail und Ihr Passwort ein und klicken Sie auf „Anmelden“. Sie gelangen in das Kontaktprofil Ihres Kontos.
Sie können diese Seite auch aufrufen, indem Sie sich bei Gmail anmelden und oben links im Menü „Gmail“die Option „Kontakte“auswählen

Schritt 2. Klicken Sie auf "Kontakte wiederherstellen"
Diese Option ist in der linken Seitenleiste aufgeführt und öffnet ein Popup-Fenster zur Auswahl eines Wiederherstellungszeitraums.
Wenn diese Option nicht angezeigt wird, klicken Sie in der linken Seitenleiste auf „Mehr“, um das Menü zu erweitern. Das Menü ist standardmäßig erweitert

Schritt 3. Wählen Sie einen Wiederherstellungszeitraum aus der Liste
Sie müssen einen Zeitraum auswählen, bevor die Änderungen an Ihren Kontakten vorgenommen wurden (z. B. wenn Änderungen gestern vorgenommen wurden, sollten Sie einen Wiederherstellungszeitraum von mindestens 2 Tagen in der Vergangenheit wählen).
Sie können aus einem benutzerdefinierten Zeitraum wiederherstellen, wenn Sie die Standardzeiträume nicht verwenden möchten, diese sind jedoch weiterhin auf die 30 Tage in der Vergangenheit beschränkt

Schritt 4. Klicken Sie auf "Wiederherstellen"
Diese Schaltfläche befindet sich unten im Fenster des Wiederherstellungszeitraums und setzt Ihre Kontakte in den Zustand zurück, in dem sie sich während des ausgewählten Wiederherstellungszeitraums befanden.
Methode 2 von 3: Exportieren eines Backups

Schritt 1. Gehen Sie zu Google Kontakte und melden Sie sich bei Ihrem Google-Konto an
Geben Sie Ihre Google-E-Mail und Ihr Passwort ein und klicken Sie auf „Anmelden“. Sie gelangen in das Kontaktprofil Ihres Kontos.

Schritt 2. Klicken Sie auf „Exportieren“
Diese Schaltfläche ist in der linken Seitenleiste aufgeführt.
Das Exportieren wird derzeit von der Google-Kontaktvorschau (standardmäßig aktiviert) nicht unterstützt und leitet Sie automatisch zur alten Version von Google-Kontakten weiter

Schritt 3. Öffnen Sie das Menü „Mehr“und wählen Sie „Exportieren“
Dieses Menü befindet sich direkt unter der Suchleiste. Ein Export-Popup-Fenster wird angezeigt.

Schritt 4. Wählen Sie eine Exporteinstellung
Standardmäßig ist „Alle exportieren“ausgewählt. Sie können auch auswählen, nur bestimmte Gruppen oder bestimmte Kontakte zu exportieren.
Um nur bestimmte Kontakte zu exportieren, müssen Sie die Kontrollkästchen neben jedem Kontaktnamen aktivieren, den Sie exportieren möchten, bevor Sie die Option „Exportieren“aus dem Menü auswählen

Schritt 5. Wählen Sie das gewünschte Dateiformat für Ihren Kontaktexport aus
Google CSV ist das Format für den Import in ein anderes Google-Konto (Dies ist die beste Wahl als Google-Konto-Backup). Sie können auch Outlook CSV oder vCard wählen, wenn Sie häufig Microsoft- oder Apple-Produkte verwenden.

Schritt 6. Klicken Sie auf „Exportieren“
Es erscheint ein Speichern-Dialog.

Schritt 7. Wählen Sie einen Speicherort und klicken Sie auf „Speichern“
Eine Sicherungsdatei mit Ihren aktuellen Google-Kontakten wird am ausgewählten Ort gespeichert.
Methode 3 von 3: Importieren eines Backups

Schritt 1. Gehen Sie zu Google Kontakte und melden Sie sich bei Ihrem Google-Konto an
Geben Sie Ihre Google-E-Mail und Ihr Passwort ein und klicken Sie auf „Anmelden“. Sie gelangen in das Kontaktprofil Ihres Kontos.

Schritt 2. Klicken Sie auf „Importieren…“
Diese Schaltfläche ist in der linken Seitenleiste aufgeführt und öffnet ein Fenster zur Auswahl einer Importquelle.

Schritt 3. Klicken Sie auf „Datei auswählen“
Dadurch wird ein Fenster geöffnet, in dem Sie nach der Kontaktdatei suchen können, die Sie beim Exportieren erstellt haben.

Schritt 4. Wählen Sie eine Kontaktdatei aus und drücken Sie „Öffnen“
Die Datei wird im Importfenster angezeigt.

Schritt 5. Klicken Sie auf „Importieren“
Dadurch werden die Kontakte aus der Kontaktdatei in Ihre Google-Kontaktliste importiert.
Video - Durch die Nutzung dieses Dienstes können einige Informationen an YouTube weitergegeben werden
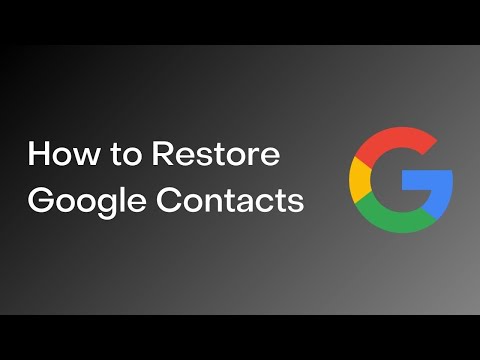
Tipps
- Bewahren Sie die Exportdatei Ihrer Kontakte an einem sicheren Ort auf, z. B. auf einem externen Sicherungslaufwerk.
- Derzeit kann die Wiederherstellung von Kontakten nicht über die mobilen Apps durchgeführt werden und muss über die Website erfolgen.
- Exportieren Sie regelmäßig eine Kontaktdatei, wenn Sie Ihre Kontakte häufig aktualisieren.







