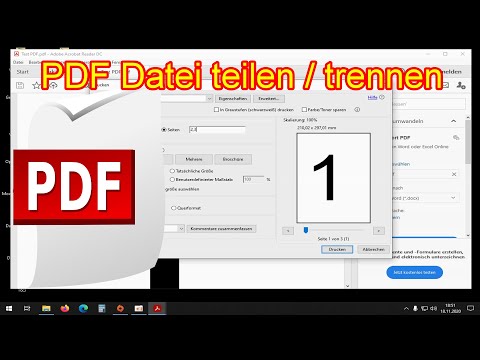In diesem wikiHow zeigen wir dir, wie du die Größe deiner Zeichenfläche in Adobe Illustrator änderst.
Schritte
Methode 1 von 3: Ändern der Größe einer einzelnen Zeichenfläche

Schritt 1. Öffnen Sie Ihr Dokument in Illustrator
Doppelklicken Sie auf das Illustrator-Projekt, um es zu öffnen. Sie müssen das Projekt in Illustrator geöffnet haben, um die Zeichenflächengröße zu ändern.

Schritt 2. Suchen Sie die Zeichenfläche, deren Größe Sie ändern möchten
Suchen Sie im Zeichenflächenbedienfeld rechts auf der Seite den Namen Ihrer Zeichenfläche.
Wenn dieses Feld nicht angezeigt wird, klicken Sie auf das Fenster Menüelement oben im Fenster (oder Bildschirm, wenn Sie einen Mac verwenden), und klicken Sie dann auf Zeichenflächen im resultierenden Dropdown-Menü.

Schritt 3. Doppelklicken Sie auf das Symbol "Zeichenfläche"
Dies ist das Feld mit einem Pluszeichen (+) rechts neben dem Namen der Zeichenfläche. Dies öffnet ein Popup-Fenster.

Schritt 4. Ändern Sie die Breite der Zeichenfläche
Passen Sie dazu die Zahl im Textfeld "Breite" an.

Schritt 5. Ändern Sie die Höhe der Zeichenfläche
Erhöhen oder senken Sie dazu die Zahl im Textfeld "Höhe".

Schritt 6. Klicken Sie auf OK
Es steht ganz unten im Fenster. Dadurch werden Ihre Änderungen gespeichert und die Größe Ihrer Zeichenfläche geändert.
Wenn Sie die Position der Grafik auf Ihrer Zeichenfläche ändern müssen, wählen Sie die betreffende Grafik aus, klicken Sie dann auf die angezeigte gepunktete Linie und ziehen Sie sie
Methode 2 von 3: Ändern der Größe mehrerer Zeichenflächen

Schritt 1. Öffnen Sie Ihr Dokument in Illustrator
Doppelklicken Sie auf das Illustrator-Projekt, um es zu öffnen. Sie müssen das Projekt in Illustrator geöffnet haben, um die Zeichenflächengröße zu ändern.

Schritt 2. Wählen Sie die Zeichenflächen aus, um die Größe zu ändern
Im Bereich "Zeichenflächen" rechts auf der Seite sehen Sie eine Liste Ihrer Zeichenflächen. Halte Strg (Windows) oder ⌘ Befehl (Mac) gedrückt, während du auf jede Zeichenfläche klickst, deren Größe du ändern möchtest.
Wenn das Zeichenflächenbedienfeld nicht angezeigt wird, klicken Sie auf das Fenster Menüelement oben im Fenster (oder Bildschirm, wenn Sie einen Mac verwenden), und klicken Sie dann auf Zeichenflächen im resultierenden Dropdown-Menü.

Schritt 3. Drücke ⇧ Umschalt+O
Dadurch werden Ihre markierten Zeichenflächen ausgewählt und ihre Größenwerte oben im Illustrator-Fenster geöffnet.

Schritt 4. Bearbeiten Sie die Größe der Zeichenflächen
Sie können die gewünschte Größe in die Textfelder "B" (Breite) oder "H" (Höhe) oben auf der Seite eingeben, um die Größe der Zeichenflächen zu ändern.
Wenn Sie die Position der Grafik auf jeder Zeichenfläche ändern müssen, wählen Sie die betreffende Grafik aus, klicken Sie dann auf die angezeigte gestrichelte Linie und ziehen Sie sie
Methode 3 von 3: Anpassen einer Zeichenfläche an Art

Schritt 1. Öffnen Sie Ihr Dokument in Illustrator
Doppelklicken Sie auf das Illustrator-Projekt, um es zu öffnen. Sie müssen das Projekt in Illustrator geöffnet haben, um die Zeichenflächengröße zu ändern.

Schritt 2. Klicken Sie auf Objekt
Es ist ein Menüelement, das sich entweder oben im Illustrator-Fenster (Windows) oder oben auf dem Bildschirm (Mac) befindet. Wenn Sie darauf klicken, wird ein Dropdown-Menü angezeigt.

Schritt 3. Wählen Sie Zeichenflächen
Diese Option befindet sich unten im Dropdown-Menü. Ein Pop-Out-Menü wird angezeigt.

Schritt 4. Klicken Sie auf An Grafikgrenzen anpassen
Es befindet sich im Pop-Out-Menü. Dadurch wird die Größe Ihrer Zeichenfläche angepasst, damit sie zu ihrer Grafik passt.