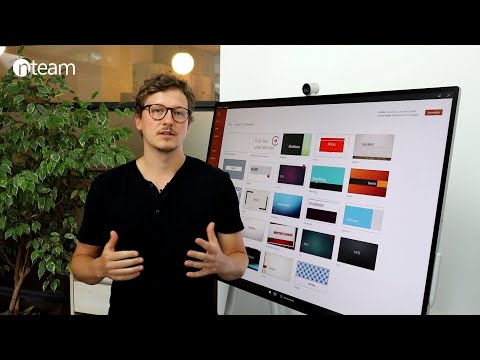In diesem wikiHow zeigen wir dir, wie du ein PDF mit einem Passwort sperrst, sodass es nicht geöffnet werden kann, ohne das fragliche Passwort einzugeben. Es gibt einige kostenlose Online-Dienste, die Sie dafür verwenden können, oder Sie können die kostenpflichtige Version von Adobe Acrobat Pro verwenden, wenn Sie diese haben.
Schritte
Methode 1 von 3: SmallPDF verwenden

Schritt 1. Öffnen Sie die Schutzseite von SmallPDF
Rufen Sie in Ihrem Webbrowser https://smallpdf.com/protect-pdf/ auf. SmallPDF ermöglicht es Ihnen, Ihrem PDF ein Passwort zuzuweisen, sodass es nicht geöffnet werden kann, ohne das Passwort zu kennen.
Wenn Sie die PDF-Bearbeitung mit einem Passwort sperren möchten, versuchen Sie es stattdessen mit PDF2Go

Schritt 2. Klicken Sie auf Datei auswählen
Es ist ein Link in der roten Box in der Mitte der Seite. Ein Fenster wird geöffnet.

Schritt 3. Wählen Sie eine PDF-Datei aus
Gehen Sie zum Speicherort der PDF-Datei, die Sie mit einem Kennwort schützen möchten, und klicken Sie dann auf die betreffende PDF-Datei.

Schritt 4. Klicken Sie auf Öffnen
Es befindet sich in der unteren rechten Ecke des Fensters. Ihr PDF wird auf die SmallPDF-Website hochgeladen.

Schritt 5. Geben Sie ein Passwort ein
Geben Sie das Passwort, das Sie verwenden möchten, in das Textfeld "Wählen Sie Ihr Passwort" ein und geben Sie das Passwort dann erneut in das Textfeld "Wiederholen Sie Ihr Passwort" darunter ein.
Ihre Passwörter müssen übereinstimmen, damit Sie fortfahren können

Schritt 6. Klicken Sie auf PDF VERSCHLÜSSELN →
Es ist eine rote Schaltfläche unter den Textfeldern für das Passwort. Dadurch wird Ihr Passwort auf Ihr PDF angewendet.

Schritt 7. Klicken Sie auf Datei jetzt herunterladen
Diese Schaltfläche wird auf der linken Seite der Seite angezeigt, sobald das Kennwort für Ihre PDF-Datei angewendet wurde. Dadurch wird das passwortgeschützte PDF auf Ihren Computer heruntergeladen. Von nun an müssen Sie jedes Mal, wenn Sie dieses PDF öffnen möchten, das von Ihnen festgelegte Passwort eingeben.
Methode 2 von 3: PDF2Go verwenden

Schritt 1. Öffnen Sie die PDF2Go-Website
Rufen Sie in Ihrem Webbrowser https://www.pdf2go.com/protect-pdf auf. Wie SmallPDF können Sie mit PDF2Go das PDF vor dem Öffnen ohne Passwort schützen; Sie können die PDF jedoch auch für die Bearbeitung sperren, was bedeutet, dass niemand die PDF ändern kann, ohne beide Kennwörter zu kennen.

Schritt 2. Klicken Sie auf Datei auswählen
Es steht ganz oben auf der Seite. Ein Fenster wird geöffnet.

Schritt 3. Wählen Sie Ihr PDF aus
Gehen Sie zu der PDF-Datei, der Sie ein Passwort hinzufügen möchten, und klicken Sie darauf, um sie auszuwählen.

Schritt 4. Klicken Sie auf Öffnen
Es befindet sich in der unteren rechten Ecke des Fensters. Dadurch wird das PDF zum Hochladen auf die Website aufgefordert.

Schritt 5. Scrollen Sie nach unten zum Abschnitt "Einstellungen"
Dieser Abschnitt befindet sich in der Mitte der Seite. Hier legen Sie das Passwort fest.

Schritt 6. Geben Sie ein Passwort ein
Geben Sie Ihr PDF-Passwort in das Textfeld "Benutzerpasswort eingeben" ein und wiederholen Sie dann das Passwort im darunter liegenden Textfeld "Benutzerpasswort wiederholen". Dies ist das Passwort, mit dem Sie das PDF öffnen.

Schritt 7. Deaktivieren Sie die PDF-Berechtigungen
Drücke den Nein Blasen unter den "Drucken zulassen?", "Kopieren zulassen?" und "Änderungen zulassen?" Überschriften.

Schritt 8. Scrollen Sie nach unten und geben Sie ein Bearbeitungskennwort ein
Geben Sie das Kennwort, das Sie für die Bearbeitungssperre der PDF-Datei verwenden möchten, in die Textfelder "Besitzerkennwort eingeben" und "Besitzerkennwort wiederholen" unten auf der Seite ein.

Schritt 9. Klicken Sie auf ÄNDERUNGEN SPEICHERN
Es ist ein grüner Button unten auf der Seite. Dies fordert PDF2Go auf, mit der Zuweisung der Passwörter zu Ihrer PDF-Datei zu beginnen.

Schritt 10. Klicken Sie auf Datei herunterladen
Diese hellgrüne Schaltfläche befindet sich oben rechts auf der Seite. Das passwortgeschützte PDF wird auf Ihren Computer heruntergeladen. Wenn Sie die PDF-Datei öffnen oder bearbeiten möchten, müssen Sie zuerst das/die entsprechende(n) Passwort(e) eingeben.
Sie können auch klicken ZIP-Datei herunterladen in der Mitte der Seite, wenn Sie das PDF in einem komprimierten (gezippten) Ordner herunterladen möchten. Dies ist möglicherweise Ihre einzige Option für besonders große PDFs.
Methode 3 von 3: Verwenden von Adobe Acrobat Pro

Schritt 1. Stellen Sie sicher, dass Sie über die kostenpflichtige Version von Adobe Acrobat verfügen
Sie können PDFs nicht bearbeiten (einschließlich des Hinzufügens von Passwörtern), wenn Sie den kostenlosen Adobe Reader verwenden.

Schritt 2. Öffnen Sie Ihr PDF in Adobe Acrobat
Klicken Datei Klicken Sie in der oberen linken Ecke auf Offen… Wählen Sie im resultierenden Dropdown-Menü Ihre PDF-Datei aus und klicken Sie auf Offen in der unteren rechten Ecke des Fensters.

Schritt 3. Klicken Sie auf Ansicht
Dieses Menüelement befindet sich oben im Adobe Acrobat-Fenster (Windows) oder auf dem Bildschirm (Mac). Ein Dropdown-Menü wird angezeigt.

Schritt 4. Wählen Sie Extras
Es befindet sich im Dropdown-Menü. Ein Pop-Out-Menü mit zusätzlichen Optionen wird angezeigt.

Schritt 5. Wählen Sie Schützen
Sie sehen dies im Pop-Out-Menü. Dies führt zu einem weiteren Pop-Out-Menü.

Schritt 6. Klicken Sie auf Öffnen
Es befindet sich im letzten Pop-Out-Menü. Dadurch wird das Fenster des Tools "Schützen" geöffnet.

Schritt 7. Klicken Sie auf Verschlüsseln
Diese finden Sie in der Mitte des Fensters.

Schritt 8. Klicken Sie auf Mit Kennwort verschlüsseln
Dies öffnet die Seite mit den Verschlüsselungsoptionen.

Schritt 9. Aktivieren Sie das Kontrollkästchen "Passwort zum Öffnen dieses Dokuments erforderlich"
Es steht unter der Überschrift "Dokument geöffnet". Dadurch wird das Passwort-Textfeld verfügbar gemacht.

Schritt 10. Geben Sie ein Passwort ein
Geben Sie das Passwort, das Sie verwenden möchten, in das Textfeld "Passwort zum Öffnen des Dokuments" ein.

Schritt 11. Wählen Sie einen Kompatibilitätsgrad aus
Klicken Sie auf das Dropdown-Feld "Kompatibilität" und dann auf die Mindestversion von Adobe Acrobat, mit der die Datei kompatibel sein soll.

Schritt 12. Aktivieren Sie das Kontrollkästchen "Alle Dokumentinhalte verschlüsseln"
Es befindet sich im Abschnitt "Optionen". Dadurch wird verhindert, dass jemand ausgewählte Informationen aus dem PDF extrahieren kann.

Schritt 13. Klicken Sie auf OK
Es steht ganz unten auf der Seite.

Schritt 14. Geben Sie das Kennwort erneut ein, wenn Sie dazu aufgefordert werden
Geben Sie das Passwort des Dokuments erneut ein und klicken Sie dann auf OK. Dadurch werden Ihre Änderungen bestätigt und das Passwort auf das PDF angewendet. Sie müssen dieses Passwort jetzt jedes Mal eingeben, wenn Sie das PDF anzeigen möchten.