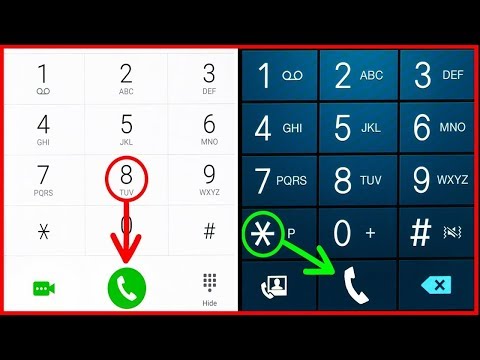Während Sie die Kalender-App Ihres iPhones lieben, sind viele Menschen gleichermaßen in den Kalender von Google verliebt. Wenn Sie das Mittagstreffen, das Ihre Freunde in Google Apps eingerichtet haben, nicht verpassen möchten, zeigt Ihnen dieser Artikel, wie Sie in wenigen Schritten Google Kalender auf Ihrem iPhone einrichten - pünktlich zum Mittagessen!
Schritte

Schritt 1. Öffnen Sie Mail, Kontakte, Kalender
Tippen Sie auf Ihrem Startbildschirm auf "Einstellungen", scrollen Sie dann nach unten und tippen Sie auf "Mail, Kontakte, Kalender".

Schritt 2. Fügen Sie ein neues Konto hinzu
Tippen Sie im Kontrollfeld Mail, Kontakte, Kalender auf Konto hinzufügen…

Schritt 3. Wählen Sie "Andere
"Tippen Sie unten im Kontrollfeld "Konto hinzufügen" auf die Schaltfläche "Andere".

Schritt 4. Fügen Sie ein CalDAV-Konto hinzu
Scrollen Sie im Steuerungsfeld Andere zum Bedienfeld Kalender und tippen Sie dann auf „CalDAV-Konto hinzufügen“.

Schritt 5. Geben Sie die Informationen für das neue CalDAV-Konto ein und tippen Sie dann auf Weiter
- Server ist google.com.
- Der Benutzername ist Ihr E-Mail-Login für Google.
- Passwort ist Ihr Google-Passwort.
- Beschreibung kann alles sein, was Sie möchten.
- Wenn Sie auf Weiter tippen, ist Ihre Einrichtung abgeschlossen.

Schritt 6. Öffnen Sie die Kalender-App
Sofern Sie es nicht verschoben haben, finden Sie es auf Ihrem Startbildschirm. Tippen Sie oben links im Kalenderfenster auf Kalender.

Schritt 7. Wählen Sie die Google-Kalender aus, die Sie in Ihrem iPhone-Kalender anzeigen möchten, und tippen Sie dann auf Fertig
Innerhalb weniger Augenblicke werden Ihre Google-Kalender angezeigt. Die Synchronisierung erfolgt automatisch.

Schritt 8. Kontrollieren Sie die verfügbaren Kalender
Um mehrere Kalender in Google zu aktivieren oder zu deaktivieren, navigieren Sie zu und überprüfen Sie die Kalender, die Sie in Ihren Kalendereinstellungen auf Ihrem iPhone anzeigen oder ausblenden möchten. Klicken Sie auf die Schaltfläche Speichern und innerhalb weniger Augenblicke werden Ihre neuen Einstellungen wirksam.
Beachten Sie, dass Sie in der Kalender-App weiterhin mehrere Kalender anzeigen oder ausblenden können, solange sie in Ihren Google Kalender-Synchronisierungseinstellungen aktiviert sind
Tipps
- Die Synchronisierung erfolgt automatisch. Nachdem Sie Gmail ordnungsgemäß eingerichtet haben, müssen Sie nichts mehr einstellen.
- Je mehr Kalender Sie an Ihr Telefon senden (und nicht über Google Sync filtern), desto mehr Kontrolle haben Sie auf Ihrem iPhone.