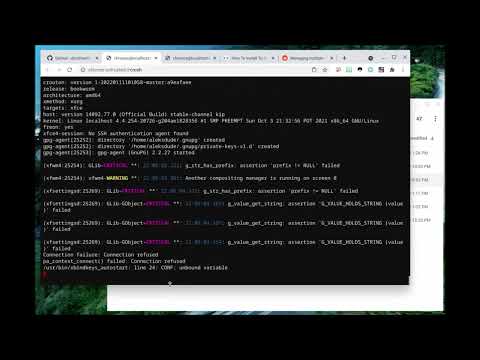LibreOffice ist eine kostenlose Open-Source-Office-Software, die es leicht mit Microsoft Word aufnehmen kann. Es ist eine gute Alternative zu Apache OpenOffice, Microsoft Office, Microsoft Office 365, Kingsoft Office und anderen Office-Suiten. Es wird immer beliebter, insbesondere bei Linux-Benutzern. Wie auch immer, einige sind gerade von Word auf LibreOffice umgestiegen und möchten LibreOffice ein wenig mehr kennenlernen. Nachfolgend finden Sie einen schnellen, leicht zu lesenden und verständlichen Artikel zur Verwendung von LibreOffice.
Schritte
Teil 1 von 3: Einrichtung

Schritt 1. Laden Sie LibreOffice von hier herunter und installieren Sie es
Der Download kann je nach Geschwindigkeit Ihrer Internetverbindung eine Weile dauern.

Schritt 2. Öffnen Sie LibreOffice
Wenn Sie die Sprache der Benutzeroberfläche ändern möchten, können Sie dies mit dieser Methode tun.

Schritt 3. Wählen Sie einen Dokumenttyp aus, um zu beginnen
In diesem Artikel verwende ich LibreOffice Writer.

Schritt 4. Beginnen Sie mit der Eingabe
Sie können direkt in Ihr neues Dokument schreiben, vergessen Sie aber nicht, es zu speichern!
Teil 2 von 3: Symbolleisten

Schritt 1. Wählen Sie aus, welche Symbolleisten Sie verwenden möchten
Dies kann im Ansichtsmenü erfolgen. Die beiden am häufigsten verwendeten Symbolleisten sind die Standardsymbolleiste und die Formatierungssymbolleiste.

Schritt 2. Lernen Sie, die Funktionen der Standardsymbolleiste zu verwenden
Die wichtigste Symbolleiste ist wahrscheinlich die Standardsymbolleiste. Schauen wir uns an, wie es verwendet wird. Mit der Standardsymbolleiste können Sie…
-
…Dokumente als Ganzes ändern.
Dazu gehören das Erstellen neuer Dokumente, das Speichern vorhandener Dokumente und das Öffnen anderer Dokumente. Eine nützliche Funktion der Standardsymbolleiste ist die Möglichkeit, sofort eine PDF-Datei aus einer Office-Datei zu erstellen. Eine weitere nützliche Funktion ist die Möglichkeit für LibreOffice, Ihr Dokument direkt per E-Mail zu versenden.
-
…Führen Oberflächenprüfungen am geöffneten Dokument durch.
Dazu gehören das Zurücksetzen unerwünschter Änderungen, das Scannen des Dokuments auf Rechtschreib- und Grammatikfehler und das Initiieren des Copy-Paste-Systems.
-
…fügen Sie neue Objekte in das Dokument ein.
Dazu gehört das Einfügen von Weblinks, Tabellen und Zeichnungen in Ihr Dokument.

Schritt 3. Lernen Sie die Funktionen der Formatierungssymbolleiste zu verwenden
Die Formatierungssymbolleiste wird hauptsächlich zum Bearbeiten von Text auf der Seite verwendet. Mit der Formatierungssymbolleiste können Sie…
-
…die Suchen-Symbolleiste.
Mit dieser Symbolleiste können Sie blitzschnell nach Wörtern in Ihrem Dokument suchen.
-
…die Tabellensymbolleiste.
Mit dieser Symbolleiste können Sie eine von Ihnen erstellte Tabelle verwalten.
-
…die Symbolleiste Aufzählungszeichen und Nummerierung.
Mit dieser Symbolleiste können Sie Dokumentpunkte und -nummerierungen verwalten.
-
…die Symbolleiste Objekte ausrichten.
Mit dieser Symbolleiste können Sie Bilder verwalten und ausrichten, die Sie in das Dokument importieren.

Schritt 4. Passen Sie Ihre Symbolleisten nach Ihren Wünschen an
Wenn Sie keine E-Mail verwenden, kann es sinnvoll sein, die E-Mail-Funktion der Standardsymbolleiste zu entfernen. Klicken Sie dazu mit der rechten Maustaste auf ein beliebiges Symbol in der Symbolleiste, das Sie bearbeiten möchten, und klicken Sie auf Symbolleiste anpassen…. In dem sich öffnenden Fenster können Sie neue Funktionen hinzufügen, ungenutzte Funktionen löschen und Ihre Funktionen an die gewünschte Stelle in der Symbolleiste verschieben.
Teil 3 von 3: LibreOffice-Menü

Schritt 1. Lernen Sie, das Dateimenü zu verwenden
Diese Befehle gelten für das aktuelle Dokument, öffnen ein neues Dokument oder schließen die Anwendung. Über das Dateimenü können Sie…
-
…neue Dokumente erstellen.
LibreOffice bietet Ihnen eine Vielzahl von Dokumenttypen, wie z. B. Tabellenkalkulations- (Excel) und Präsentationsdokumente (PowerPoint). Es gibt sogar Dokumente, die speziell für Mathematik und Zeichnen entwickelt wurden! Die Tastenkombination zum Erstellen eines Dokuments ist Strg+N.
-
…neue Dokumente öffnen.
Eine Liste der zuletzt geöffneten Dokumente wird im Dropdown-Menü angezeigt. Ein Klick darauf öffnet das Dokument im selben Fenster. Diese Funktion kann sehr nützlich sein, insbesondere wenn Sie viele Dokumente gleichzeitig öffnen.
-
…Assistenten ausführen.
Diese Funktion kann verwendet werden, wenn Sie eine E-Mail-Adresse, ein Fax oder eine Agenda einrichten. Der Assistent enthält sogar einen Dokumentenkonverter.
-
…Vorlagen erstellen.
Wenn Sie häufig denselben Schreibstil verwenden, können Sie die Datei als Vorlage speichern. Wenn Sie das nächste Mal denselben Dateityp verwenden müssen, klicken Sie einfach auf die Vorlage und ersetzen Sie den alten Text durch den neuen!
-
…schließen, speichern, kopieren und exportieren Sie ein Dokument.
Die Tastenkombination zum Speichern eines Dokuments ist Strg+S.
-
…direkt ein Dokument senden.
Sie können Dokumente als OpenDocument Text, Microsoft Word per E-Mail versenden und die Datei sogar über Bluetooth senden.
-
…die Eigenschaften eines Dokuments anzeigen.
In diesem Fenster werden alle Informationen zum Dokument angezeigt.
-
…drucken Sie Ihr Dokument.
Wenn Ihr Computer an einen Drucker angeschlossen ist, können Sie Ihr Dokument direkt auf Papier drucken. Die Tastenkombination zum Drucken eines Dokuments ist Strg+P.
-
…beenden Sie LibreOffice.
Dies werden wir am Ende dieser Dokumentation in Betracht ziehen. Wenn Sie LibreOffice wirklich nicht weiter verwenden möchten, können Sie es mit dieser Tastenkombination beenden: Strg+Q.

Schritt 2. Lernen Sie, das Bearbeiten-Menü zu verwenden
Das Bearbeitungsmenü enthält Befehle zum Bearbeiten des Inhalts des aktuellen Dokuments. Über das Bearbeitungsmenü können Sie…
-
…machen Sie die letzten Änderungen an einem Dokument rückgängig und wiederholen Sie sie.
Die Tastenkombination zum Rückgängigmachen einer Änderung ist Strg+Z und die Tastenkombination zum Wiederherstellen einer Änderung ist Strg+Y.
-
…zugreifen auf die Steuerelemente zum Ausschneiden, Kopieren und Einfügen.
Die Tastenkombination zum Ausschneiden ist Strg+X; Die Tastenkombination zum Kopieren ist Strg+C und die Tastenkombination zum Einfügen ist Strg+V.
-
…Auswahlmodus bestimmen.
Sie können auch alle Texte und Objekte innerhalb des Dokuments auswählen, indem Sie Strg+A drücken.
-
… Dokumente vergleichen.
Dies ist besonders nützlich, wenn Sie einen alten Entwurf mit einem neueren vergleichen.
-
…Texte oder Objekte finden.
Für diese spezielle Funktion gibt es auch eine spezielle Symbolleiste. Die Tastenkombination, um etwas zu finden, ist Strg+F.

Schritt 3. Erfahren Sie, wie Sie das Ansichtsmenü verwenden
Dieses Menü enthält Befehle zur Steuerung der Bildschirmanzeige des Dokuments. Über das Ansichtsmenü können Sie…
- … zwischen Print- und Web-Layout wechseln.
-
…Symbolleisten hinzufügen.
Je nach persönlichem Geschmack können verschiedene Symbolleisten hinzugefügt werden. Wenn Sie häufig einen Newsletter schreiben, möchten Sie vielleicht die Bildsymbolleiste hinzufügen.
-
…manuell auswählen, was in der Statusleiste (ganz unten) angezeigt wird.
Wenn Sie häufig in einer anderen Sprache tippen, kann die Auswahl des Status der Eingabemethode hilfreich sein.
-
…wählen Sie aus, was direkt auf der Seite angezeigt wird.
Dazu gehören Lineale, Textgrenzen, Schattierungen und nicht druckbare Zeichen.
-
…öffnen Sie den Navigator.
Der Navigator zeigt alle Objekte im Dokument an, einschließlich Überschriften, Tabellen, Lesezeichen, Hyperlinks, Verweise, Indizes und Kommentare. Die Tastenkombination zum Öffnen des Navigators ist F5.

Schritt 4. Lernen Sie, das Menü Einfügen zu verwenden
Das Menü Einfügen enthält Befehle zum Einfügen neuer Elemente in Ihr Dokument. Über das Menü Einfügen können Sie einfügen…
-
…manuelle Pausen.
Wenn Ihr Dokument aus verschiedenen Themen besteht, kann dies eine geeignete Option sein, um die Themen auf verschiedene Zeilen, Spalten oder Seiten zu trennen.
-
…Felder.
Dazu gehören Seitenzahlen, Datum und Uhrzeit, Themen, Titel und Autoren.
-
…spezielle Charaktere.
Wenn das gewünschte Zeichen nicht auf der Tastatur zu finden ist, werden Sie es mit ziemlicher Sicherheit dort finden.
-
…Hyperlinks.
Wenn Sie etwas in Ihrem Dokument mit dem Web oder einem anderen Abschnitt des Dokuments verlinken möchten, können Sie dies mit dieser Funktion tun.
-
…Kopf-und Fußzeilen.
Geben Sie den Titel Ihres Dokuments in die Kopfzeile (oder Fußzeile) ein und er wird auf jeder Seite des gesamten Dokuments angezeigt.
-
…Dokumentenzubehör.
Dazu gehören Lesezeichen, Querverweise, Kommentare, Umschläge usw. Hyperlinks können mit einem Lesezeichen erstellt werden.
-
…multimediale Inhalte.
Sie können Bilder, Objekte, andere Dokumente und sogar Filme in Ihr Dokument einfügen.

Schritt 5. Lernen Sie, das Menü Format zu verwenden
Das Menü Format enthält Befehle zum Formatieren des Layouts und des Inhalts Ihres Dokuments. Über das Formatmenü können Sie…
-
…klare Direktformatierung.
Die Tastenkombination ist Strg+M.
-
…formatieren Sie Ihre Dokumentinhalte.
Dazu gehören Formatierungszeichen, Absätze, Aufzählungszeichen und Nummerierung, Seiten und mehr.
-
…verschiedene Fälle ändern.
Wenn Sie möchten, dass Ihr Satz nur Großbuchstaben enthält, können Sie ihn über dieses Menü formatieren.
-
…Säulen.
Wenn Sie ein Wörterbuch oder einen Index erstellen, kann dies Ihnen helfen, Ihre Seite gründlich zu verwenden.
-
…Stile und Formatierungen bearbeiten.
Dazu gehört das Formatieren eines Objekts, z. B. das Verankern, Umschließen, Spiegeln und Drehen. Die Tastenkombination für den Zugriff auf die Stile und Formatierungen ist F11.

Schritt 6. Lernen Sie, das Menü Tabellen zu verwenden
Das Menü Tabellen enthält Befehle zum Einfügen, Bearbeiten und Löschen einer Tabelle in einem Textdokument. Über das Tools-Menü können Sie…
-
…bearbeiten Sie Tabellen und die Zellen innerhalb der Tabelle.
Dazu gehören das Erstellen von Zellen, das Löschen von Zellen, das Zusammenführen von Zellen und das Teilen von Zellen.
-
…Text in Tabellen oder Tabellen in Text umwandeln.

Verwenden Sie LibreOffice Schritt 15 Schritt 7. Lernen Sie, das Menü Extras zu verwenden
Das Menü Extras enthält Rechtschreibwerkzeuge, eine Galerie mit Objektkunst, die Sie Ihrem Dokument hinzufügen können, sowie Werkzeuge zum Konfigurieren von Menüs und Festlegen von Programmeinstellungen. Über das Tabellenmenü können Sie…
-
…überprüfen Sie die Rechtschreibung und Grammatik Ihres Dokuments.
Dies kann Ihnen sehr helfen, Fehler zu vermeiden, insbesondere wenn Englisch nicht Ihre Muttersprache ist.
-
…die Dokumentsprache verwalten.
Dieses Menü enthält einen Thesaurus, ein sehr praktisches Werkzeug. Dieses Menü enthält auch die Konvertierung von Hangul/Hanja und traditionellem/vereinfachtem Chinesisch, ein großartiges Werkzeug für fortgeschrittene Benutzer.
- …Zugriff auf die Galerie, eine Sammlung häufig verwendeter Mediendateien.
-
…die Voreinstellungen oder Einstellungen von LibreOffice bearbeiten.
Dazu gehören Sprachoptionen wie [Sprache der Benutzeroberfläche ändern], Speicheroptionen, Personalisierungsoptionen, Druckoptionen, Sicherheitsoptionen und vieles mehr.
-
…Zugriffstools für fortgeschrittene Benutzer.
Dazu gehören Tools wie Makro, Erweiterungsmanager, XML-Filter usw.

Verwenden Sie LibreOffice Schritt 16 Schritt 8. Lernen Sie, das Windows-Menü zu verwenden
Das Menü Windows enthält Befehle zum Bearbeiten und Anzeigen von Dokumentfenstern. Über das Windows-Menü können Sie…
-
…neue Fenster öffnen oder schließen.
Dies kann hilfreich sein, wenn Sie an mehreren Dokumenten gleichzeitig arbeiten.
-
…wählen Sie aus, mit welchem Dokument Sie arbeiten möchten.
Auch dies kann hilfreich sein, wenn Sie mehr als ein LibreOffice-Dokument gleichzeitig öffnen.

Verwenden Sie LibreOffice Schritt 17 Schritt 9. Holen Sie sich Hilfe von LibreOffice
Wenn dieser Artikel nicht alle Ihre Fragen beantwortet, können Sie jederzeit die LibreOffice-Hilfe aufrufen, indem Sie F1 drücken. Sie können LibreOffice auch selbst fragen, indem Sie auf diesen Link klicken. Und vergessen Sie nicht, es gibt immer das gute alte Google, das darauf wartet, Ihre Fragen zu beantworten. Viel Glück mit LibreOffice!
-