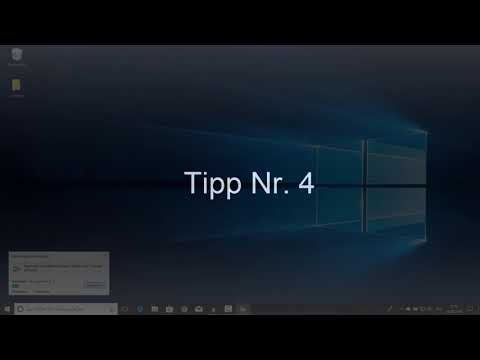Viele Windows-Probleme werden durch beschädigte oder fehlende Systemdateien verursacht. Beschädigte oder fehlende Systemdateien können von Malware, fehlgeschlagenen Updates, verpfuschten Installationen und mehr herrühren. System File Checker ist eine Komponente von Windows, die diese Dateien automatisch erkennen und reparieren oder wiederherstellen kann. Gehen Sie folgendermaßen vor, um Ihre Systemdateien mit der Systemdateiprüfung zu reparieren oder wiederherzustellen.
Schritte
Teil 1 von 4: Starten und Verwenden von System File Checker

Schritt 1. Öffnen Sie das Startmenü
Klicken Sie auf die Schaltfläche Start.

Schritt 2. Suchen Sie nach Eingabeaufforderung
Geben Sie cmd.exe ein.
Benutzer von Windows XP müssen auf Alle Programme und dann auf die Unterkategorie Zubehör klicken

Schritt 3. Starten Sie die Eingabeaufforderung als Administrator
Klicken Sie mit der rechten Maustaste auf cmd.exe, um das Kontextmenü zu öffnen, und klicken Sie auf Als Administrator ausführen.
- Benutzer von Windows XP müssen die Umschalttaste gedrückt halten, während sie mit der rechten Maustaste auf Eingabeaufforderung klicken, auf Ausführen als klicken, um ein Dialogfenster zu öffnen, das Optionsfeld Der folgende Benutzer auswählen, Administrator als Benutzernamen und das Kennwort des Kontos eingeben (normalerweise leer). und klicken Sie auf OK.
- Klicken Sie im Dialogfeld Benutzerkontensteuerung auf Ja, wenn es angezeigt wird.

Schritt 4. Starten Sie die Systemdateiprüfung
Gib in der Eingabeaufforderung sfc /scannow ein und drücke die ↵ Eingabetaste auf deiner Tastatur.

Schritt 5. Warten Sie, bis der System File Checker die Überprüfung und Reparatur Ihres Systems abgeschlossen hat
Teil 2 von 4: Starten und Verwenden der Systemdateiprüfung im abgesicherten Modus

Schritt 1. Starten Sie Windows im abgesicherten Modus mit der Eingabeaufforderung

Schritt 2. Starten Sie die Systemdateiprüfung
Gib in der Eingabeaufforderung sfc /scannow ein und drücke die ↵ Eingabetaste auf deiner Tastatur.

Schritt 3. Warten Sie, bis der System File Checker die Überprüfung und Reparatur Ihres Systems abgeschlossen hat

Schritt 4. Fahren Sie Ihren Computer herunter, indem Sie shutdown -t 0:00 in die Eingabeaufforderung eingeben und die ↵ Eingabetaste auf Ihrer Tastatur drücken
Teil 3 von 4: Wenn beim Versuch, die Systemdateiprüfung zu starten, ein Fehler auftritt

Starten Sie den Trusted Installer und die Windows Module Installer Services

Schritt 1. Öffnen Sie das Startmenü
Klicken Sie auf die Schaltfläche Start.

Schritt 2. Suchen Sie nach Eingabeaufforderung
Geben Sie cmd.exe ein.
Benutzer von Windows XP müssen auf Alle Programme und dann auf die Unterkategorie Zubehör klicken

Schritt 3. Starten Sie die Eingabeaufforderung als Administrator
Klicken Sie mit der rechten Maustaste auf cmd.exe, um das Kontextmenü zu öffnen, und klicken Sie auf Als Administrator ausführen.
- Benutzer von Windows XP müssen die Umschalttaste gedrückt halten, während sie mit der rechten Maustaste auf Eingabeaufforderung klicken, auf Ausführen als klicken, um ein Dialogfenster zu öffnen, das Optionsfeld Der folgende Benutzer auswählen, Administrator als Benutzernamen und das Kennwort des Kontos eingeben (normalerweise leer). und klicken Sie auf OK.
- Klicken Sie im Dialogfeld Benutzerkontensteuerung auf Ja, wenn es angezeigt wird.

Schritt 4. Starten Sie den Trusted Installer-Dienst
Tippe net start "trustedinstaller" in die Eingabeaufforderung ein und drücke auf ↵ Enter.

Schritt 5. Starten Sie den Windows Modules Installer-Dienst
Tippe net start "windows modules installer" in die Eingabeaufforderung ein und drücke auf ↵ Enter.

Schritt 6. Folgen Sie den Schritten von Teil 1
Wenn das Starten der Dienste den Fehler nicht behebt
- Befolgen Sie die Schritte von Teil 2, um das Problem zu beheben.
-
Stellen Sie sicher, dass Sie nicht versuchen, die Systemdateiprüfung in der 64-Bit-Version der Eingabeaufforderung zu starten.
-
Der Titel des Eingabeaufforderungsfensters sollte nicht C:\Windows\SysWOW64\cmd.exe lauten.

Reparieren Sie defekte oder fehlende Systemdateien in Windows Schritt 15
-
Teil 4 von 4: Interpretieren der Ergebnisse der Systemdateiprüfung
Nachdem der System File Checker die Überprüfung Ihres Systems auf Fehler abgeschlossen hat, wird Ihnen eine Meldung angezeigt. Im Folgenden sind die Nachrichten und ihre Bedeutung aufgeführt.

Der Windows-Ressourcenschutz hat keine Integritätsverletzungen gefunden
-
Das bedeutet, dass keine beschädigten oder fehlenden Systemdateien gefunden wurden.

Reparieren Sie defekte oder fehlende Systemdateien in Windows Schritt 15
Der Windows-Ressourcenschutz konnte den angeforderten Vorgang nicht ausführen
- Dies bedeutet, dass der System File Checker nicht ordnungsgemäß funktioniert hat, aber es bedeutet nicht unbedingt, dass Probleme erkannt wurden.
-
So beheben Sie diesen Fehler:
-
Stellen Sie sicher, dass die Ordner PendingDeletes und PendingRenames unter %WinDir%\WinSxS\Temp vorhanden sind.
- Drücken Sie gleichzeitig die Tasten ⊞ Win+R auf Ihrer Tastatur, um den Ausführen-Dialog zu öffnen.
- Geben Sie %WinDir%\WinSxS\Temp in das Dialogfeld Ausführen ein und klicken Sie auf OK, um den Windows Explorer zu öffnen.
- Suchen Sie im Windows Explorer nach Ordnern namens PendingDeletes und PendingRenames.
- Wenn die Ordner fehlen, kopieren Sie sie von einem anderen Computer mit demselben Betriebssystem vom selben Speicherort in das Windows Explorer-Fenster.
-
Folgen Sie den Schritten von Teil 2.

Reparieren Sie defekte oder fehlende Systemdateien in Windows Schritt 15
-
Der Windows-Ressourcenschutz hat beschädigte Dateien gefunden und erfolgreich repariert. Details sind in CBS. Log %WinDir%\Logs\CBS\CBS.log enthalten
- Der System File Checker hat problematische Systemdateien gefunden und behoben, und es wurde ein Protokoll erstellt, das eine Zusammenfassung der durchgeführten Reparaturen darstellt.
-
So zeigen Sie das Protokoll an (optional):
- Drücken Sie gleichzeitig die Tasten ⊞ Win+R auf Ihrer Tastatur, um den Ausführen-Dialog zu öffnen.
- Geben Sie %WinDir%\Logs\CBS\CBS.log in das Dialogfeld Ausführen ein und klicken Sie auf OK.
-
Das Protokoll wird angezeigt.

Reparieren Sie defekte oder fehlende Systemdateien in Windows Schritt 15
Der Windows-Ressourcenschutz hat beschädigte Dateien gefunden, konnte jedoch einige davon nicht reparieren. Details sind in CBS. Log %WinDir%\Logs\CBS\CBS.log enthalten
- Es wurden problematische Dateien gefunden, aber der System File Checker konnte einige davon nicht reparieren.
-
Um die Dateien automatisch zu reparieren (funktioniert möglicherweise nicht immer):
- Starten in den abgesicherten Modus.
- Öffnen Sie die Eingabeaufforderung als Administrator. Klicken Sie auf die Schaltfläche Start, geben Sie cmd ein, klicken Sie mit der rechten Maustaste auf das erste Suchergebnis und klicken Sie dann auf Als Administrator ausführen.
- Tippe Dism /Online /Cleanup-Image /RestoreHealth ein und drücke auf ↵ Enter.
-
Um die Dateien manuell zu reparieren (erweitert):
-
Bestimmen Sie die Dateien, die repariert werden müssen.
- Öffnen Sie das Startmenü. Klicken Sie auf die Schaltfläche Start.
- Klicken Sie im Startmenü auf Alle Programme.
- Erweitern Sie den Ordner Zubehör im Startmenü.
- Eingabeaufforderung starten. Klicken Sie unter dem Ordner Zubehör auf Eingabeaufforderung.
- Gib findstr /c:"[SR]" %windir%\Logs\CBS\CBS.log >"%userprofile%\Desktop\sfcdetails.txt" in die Eingabeaufforderung ein und drücke die ↵ Eingabetaste auf deiner Tastatur.
- Doppelklicken Sie auf Ihrem Desktop auf die Datei sfcdetails.txt, um Notepad zu öffnen.
- Navigieren Sie durch Notepad, um nach beschädigten Dateien zu suchen, die der System File Checker nicht korrigieren konnte, und notieren Sie die Dateinamen.
-
Suchen Sie eine funktionierende Version der Datei(en).
- Suchen Sie auf einem anderen Computer, auf dem dieselbe Windows-Edition ausgeführt wird wie der Computer, den Sie reparieren möchten, die Datei, die nicht erfolgreich repariert wurde, und kopieren Sie sie auf ein Wechsellaufwerk.
-
Suchen Sie online nach der Datei, wenn sie auf einem anderen Computer nicht verfügbar ist, und laden Sie sie von einer sicheren Quelle herunter.
Überprüfen Sie die Downloads auf Viren, bevor Sie sie zur Reparatur des Computers verwenden
-
Übernehmen Sie die volle Kontrolle über die beschädigte Systemdatei auf dem Computer, den Sie reparieren möchten.
- Öffnen Sie auf dem zu reparierenden Computer das Startmenü. Klicken Sie auf die Schaltfläche Start.
- Klicken Sie im Startmenü auf Alle Programme.
- Erweitern Sie den Ordner Zubehör im Startmenü.
- Starten Sie die Eingabeaufforderung als Administrator. Klicken Sie mit der rechten Maustaste auf Eingabeaufforderung unter dem Ordner Zubehör, um das Kontextmenü zu öffnen, und klicken Sie auf Als Administrator ausführen.
- Klicken Sie im Dialogfeld Benutzerkontensteuerung auf Ja.
-
Tippe takeown /f "" in die Eingabeaufforderung ein und drücke ↵ Enter auf deiner Tastatur.
sollte durch den Pfad der beschädigten Datei ersetzt werden, die Sie ersetzen möchten. (ZB Takeown /f "C:\Windows\System32\notepad.exe")
-
Tippe icacls "" /GRANT ADMINISTRATORS:F in die Eingabeaufforderung ein und drücke ↵ Enter auf deiner Tastatur.
sollte durch den Pfad der beschädigten Datei ersetzt werden, die Sie ersetzen möchten. (ZB icacls "C:\Windows\System32\notepad.exe" /GRANT ADMINISTRATORS:F)
-
Ersetzen Sie die beschädigte Datei.
- Öffnen Sie das Startmenü. Klicken Sie auf die Schaltfläche Start.
- Klicken Sie im Startmenü auf Alle Programme.
- Erweitern Sie den Ordner Zubehör im Startmenü.
- Starten Sie die Eingabeaufforderung als Administrator. Klicken Sie mit der rechten Maustaste auf Eingabeaufforderung unter dem Ordner Zubehör, um das Kontextmenü zu öffnen, und klicken Sie auf Als Administrator ausführen.
- Klicken Sie im Dialogfeld Benutzerkontensteuerung auf Ja.
-
Tippe in der Eingabeaufforderung Copy "" "" ein und drücke ↵ Enter auf deiner Tastatur.
- sollte durch den Pfad der guten Kopie der Datei ersetzt werden (je nachdem, wo Sie die gute Version der problematischen Datei gespeichert haben).
- sollte durch den Pfad der fehlerhaften Version der Datei ersetzt werden.
- (Z. B. "F:\notepad.exe" "C:\Windows\System32\notepad.exe" kopieren)
-
Tipps
- Die Verwendung des Systemdatei-Checkers garantiert nicht, dass Sie Ihre Computerprobleme beheben.
- Möglicherweise benötigen Sie umfassende Computerkenntnisse, um bestimmte Teile dieses Artikels auszuführen oder zu verstehen.