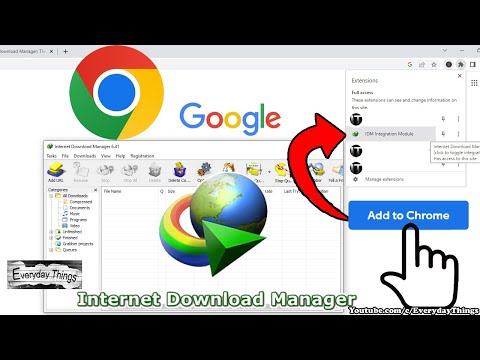Unabhängig davon, ob Sie häufig besuchte Lieblingswebsites mit Lesezeichen versehen oder obskure und skurrile Websites, von denen Sie nur wissen möchten, dass Sie sie problemlos wiederfinden möchten, die Verwendung (und Entfernung) von Lesezeichen in Google Chrome ist einfach. In diesem Tutorial wird genau erklärt, wie Sie Lesezeichen im beliebten Google Chrome-Browser verwenden.
Schritte
Methode 1 von 3: Hinzufügen von Lesezeichen

Schritt 1. Öffnen Sie die Seite, zu der Sie ein Lesezeichen hinzufügen möchten

Schritt 2. Suchen Sie den Stern im URL-Feld

Schritt 3. Klicken Sie auf den Stern
Ein Feld sollte auftauchen.

Schritt 4. Wählen Sie einen Namen für das Lesezeichen
Wenn Sie es leer lassen, wird nur das Symbol für die Site angezeigt.

Schritt 5. Wählen Sie den Ordner aus, in dem es gespeichert werden soll
Klicken Sie auf das Feld Ordner, um bei Bedarf einen alternativen Ordner auszuwählen. Wenn Sie es zur Lesezeichenleiste hinzufügen, wird es zu einer grauen Leiste hinzugefügt, die Sie auf der Seite „Neuer Tab“sehen.

Schritt 6. Klicken Sie auf Fertig, wenn Sie fertig sind
Keine Sorge – wenn Sie die Einstellungen ändern möchten, können Sie dies später tun.
Methode 2 von 3: Lesezeichen bearbeiten

Schritt 1. Besuchen Sie die Seite mit dem Lesezeichen, das Sie bearbeiten möchten

Schritt 2. Klicken Sie auf den goldenen Stern in der oberen rechten Ecke (in der URL-Leiste)

Schritt 3. Ändern Sie alles, was Sie brauchen
Gehen Sie für die erweiterte Bearbeitung zu Bearbeiten.