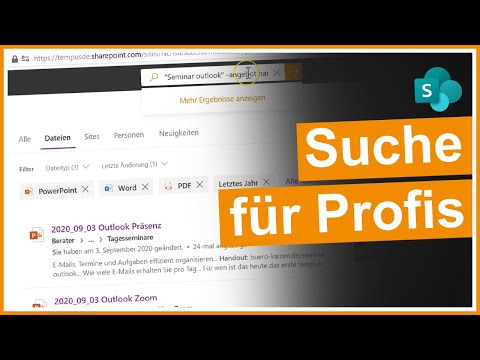Lesezeichen sind Ihre gespeicherten Links oder Favoriten in Google Chrome. Sie bieten eine bequeme und schnellere Möglichkeit, Ihre häufig verwendeten Websites zu besuchen. Sie müssen sich nicht die genaue Adresse oder URL merken, um auf eine Seite zu gelangen. Alles, was Sie tun müssen, ist, Ihre Lesezeichen herauszuholen und von dort auszuwählen.
Schritte
Methode 1 von 3: Zugriff auf Lesezeichen über den Lesezeichen-Manager

Schritt 1. Starten Sie Google Chrome
Suchen Sie auf Ihrem Computer nach Google Chrome und öffnen Sie es. Der Webbrowser wird geladen.

Schritt 2. Gehen Sie zum Lesezeichen-Manager
Klicken Sie auf die Schaltfläche mit den drei horizontalen Linien in der oberen rechten Ecke. Dadurch wird ein Untermenü angezeigt. Suchen Sie nach „Lesezeichen“und wählen Sie dann „Lesezeichen-Manager“.
Sie können diese Seite auch direkt aufrufen, indem Sie in die Adressleiste Ihres Browsers „chrome://bookmarks/“eingeben

Schritt 3. Zeigen Sie Ihre Lesezeichen an
Die Seite Lesezeichen-Manager wird geladen und alle Ihre Lesezeichen und Ordner werden im linken Bereich angezeigt. Im rechten Bereich werden die Titel der Lesezeichen unter jedem Ordner angezeigt. Hier können Sie Ihre Lesezeichen organisieren.

Schritt 4. Öffnen Sie ein Lesezeichen
Doppelklicken Sie auf ein Lesezeichen, um es in einem neuen Tab zu öffnen. Sie werden auf die durch das Lesezeichen geleitete Website weitergeleitet.
Methode 2 von 3: Zugriff auf Lesezeichen über die Lesezeichenleiste

Schritt 1. Starten Sie Google Chrome
Suchen Sie auf Ihrem Computer nach Google Chrome und öffnen Sie es. Der Webbrowser wird geladen.

Schritt 2. Zeigen Sie die Lesezeichenleiste an
Klicken Sie auf die Schaltfläche mit den drei horizontalen Linien in der oberen rechten Ecke. Dadurch wird ein Untermenü angezeigt. Suchen Sie nach „Lesezeichen“und wählen Sie dann „Lesezeichenleiste anzeigen“. Die Lesezeichenleiste wird direkt unter dem Adressfeld angezeigt.

Schritt 3. Lesezeichen anzeigen
Auf alle Ihre Lesezeichen kann über die Lesezeichenleiste zugegriffen werden. Wenn Sie Lesezeichen unter Ordnern haben, werden die Ordner ebenfalls angezeigt. Klicken Sie auf die Ordner, um die darin enthaltenen Lesezeichen anzuzeigen.

Schritt 4. Öffnen Sie ein Lesezeichen
Klicken Sie auf ein Lesezeichen, um es auf derselben Registerkarte zu öffnen, in der Sie sich befinden. Sie werden auf die Website weitergeleitet, auf die das Lesezeichen verweist.
Methode 3 von 3: Zugriff auf Lesezeichen von der Google Lesezeichen-Seite

Schritt 1. Besuchen Sie die Google Lesezeichen-Seite
Öffnen Sie Google Chrome auf Ihrem Computer, um den Webbrowser zu laden. Gehen Sie zu Google-Lesezeichen.

Schritt 2. Melden Sie sich an
Verwenden Sie Ihre Gmail-Anmeldedaten in den bereitgestellten Feldern und klicken Sie dann auf „Anmelden“, um zur Seite „Lesezeichen“zu gelangen.

Schritt 3. Zeigen Sie Ihre Lesezeichen an
Alle Lesezeichen, die Sie bei Google Bookmarks gespeichert haben, werden hier aufgelistet. Auf diese Lesezeichen kann sogar von einem anderen Computer oder einem anderen Webbrowser aus zugegriffen werden. Da die Lesezeichen mit Ihrem Google-Konto gespeichert werden, können Sie jederzeit und überall darauf zugreifen, solange Sie online sind.

Schritt 4. Öffnen Sie ein Lesezeichen
Klicken Sie auf ein Lesezeichen, um es auf demselben Tab oder Fenster zu öffnen, in dem Sie sich befinden. Sie werden auf die Website weitergeleitet, auf die das Lesezeichen verweist.