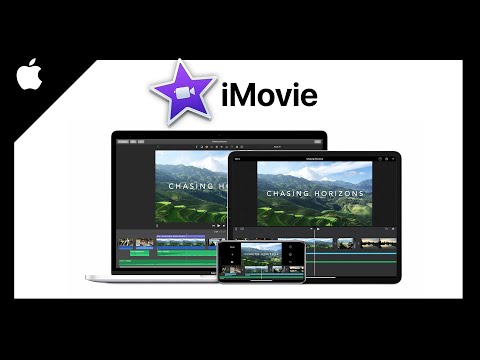OpenOffice.org verwendet Fontwork, um grafische Textobjekte zu erstellen (es erstellt eine Grafik aus Ihrem ausgewählten Text). Wenn Sie lernen, wie man es verwendet, können Sie Ihre Präsentationen in eine ganz neue helle, farbenfrohe (oder schwarz-weiß) Welt öffnen.
Schritte
Methode 1 von 3: Erstellen Sie ein Fontwork-Objekt

Schritt 1. Wissen Sie, was Fontwork ist
Mit Fontwork können Sie grafische Textkunstobjekte erstellen, um Ihre Arbeit attraktiver zu gestalten. Es gibt viele verschiedene Einstellungen für Textkunstobjekte (Linie, Fläche, Position, Größe und mehr), sodass Sie eine große Auswahl haben. Sie werden sicher einen finden, der zu Ihrem Dokument passt.

Schritt 2. Verwenden Sie zwei verschiedene Symbolleisten zum Erstellen und Bearbeiten eines Fontwork-Objekts
- Gehen Sie zu Ansicht > Symbolleisten > Fontwork.
- Wenn Sie auf ein vorhandenes Fontwork-Objekt klicken, ändert sich die Formatierungssymbolleiste, um das Fontwork anzuzeigen. Der Inhalt dieser Symbolleiste variiert je nach OpenOffice.org-Komponente.

Schritt 3. Klicken Sie in der Zeichen- oder Fontwork-Symbolleiste auf das Symbol der Fontwork-Galerie:
. Wenn die Symbolleiste Zeichnen nicht sichtbar ist, gehen Sie zu Ansicht > Symbolleisten > Zeichnen, um sie anzuzeigen.

Schritt 4. Wählen Sie im Dialogfeld „Fontwork-Galerie“einen Fontwork-Stil aus und klicken Sie dann auf „OK“
Das Fontwork-Objekt wird in Ihrem Dokument angezeigt. Beachten Sie die blauen Quadrate am Rand (die anzeigen, dass das Objekt ausgewählt ist) und den gelben Punkt; diese werden unter Verschieben und Ändern der Größe von Fontwork-Objekten beschrieben.

Schritt 5. Doppelklicken Sie auf das Objekt, um den Fontwork-Text zu bearbeiten
Geben Sie Ihren eigenen Text anstelle des schwarzen Fontwork-Texts ein, der über dem Objekt erscheint (Abbildung 4).
Schritt 6. Klicken Sie auf eine beliebige Stelle in einem freien Bereich oder drücken Sie Esc, um Ihre Änderungen zu übernehmen
Methode 2 von 3: Bearbeiten eines Fontwork-Objekts

Schritt 1. Nachdem das Fontwork-Objekt erstellt wurde, bearbeiten Sie einige seiner Attribute
Dazu können Sie die Fontwork-Symbolleiste, die Formatierungs-Symbolleiste oder die in diesem Abschnitt beschriebenen Menüoptionen verwenden.

Schritt 2. Stellen Sie sicher, dass die Fontwork-Symbolleiste sichtbar ist
Wenn Sie es nicht sehen, gehen Sie zu Ansicht > Symbolleisten > Fontwork.
Schritt 3. Klicken Sie auf die verschiedenen Symbole, um Fontwork-Objekte zu bearbeiten:
-
Fontwork-Form: Bearbeitet die Form des ausgewählten Objekts. Sie können aus einer Palette von Formen wählen, wie in Abbildung 5 gezeigt.

Verwenden Sie Fontwork Step 9 Bullet 1 -
Fontwork Gleiche Buchstabenhöhen: Ändert die Höhe der Zeichen im Objekt. Schaltet zwischen normaler Höhe (einige Zeichen größer als andere, z. B. Großbuchstaben, d, h, l und andere) und allen Buchstaben gleicher Höhe um.

Verwenden Sie Fontwork Step 9 Bullet 2 -
Fontwork Alignment: Ändert die Ausrichtung von Zeichen. Zur Auswahl stehen linksbündig, zentriert, rechtsbündig, Wortausrichtung und Streckausrichtung. Die Auswirkungen der Textausrichtung sind nur sichtbar, wenn sich der Text über zwei oder mehr Zeilen erstreckt. Im Stretch-Ausrichtungsmodus werden alle Zeilen vollständig ausgefüllt.

Verwenden Sie Fontwork Step 9 Bullet 3 -
Fontwork-Zeichenabstand: Ändert den Zeichenabstand und das Kerning im Objekt. Geben Sie für benutzerdefinierten Abstand einen Prozentwert ein: 100 % ist der normale Abstand; weniger als 100 % ist ein enger Abstand; mehr als 100 % ist der erweiterte Abstand.

Verwenden Sie Fontwork Step 9 Bullet 4
Schritt 4. Verwenden Sie die Formatierungssymbolleiste
Mit diesem Werkzeug können Sie noch weiter gehen und das Fontwork-Objekt mit mehreren weiteren Attributen anpassen.

Schritt 5. Klicken Sie auf das Fontwork-Objekt
Die Formatierungssymbolleiste ändert sich, um alle Optionen zum Bearbeiten des Objekts anzuzeigen. (Die Symbolleiste wird beispielsweise angezeigt, wenn Sie Fontwork in Writer verwenden.)
Auf der Formatierungssymbolleiste haben Sie eine große Auswahl an Optionen zum Anpassen Ihres Objekts. Diese Auswahlmöglichkeiten sind dieselben wie bei anderen Zeichnungsobjekten

Schritt 6. Verwenden Sie die Leitungsoptionen
-
Liniensymbol: Öffnet einen Dialog mit drei Registerkarten: Linie, Linienstile, Pfeilstile.
- Verwenden Sie die Registerkarte Linie, um die gängigsten Eigenschaften der Linie um das ausgewählte Fontwork-Objekt herum zu bearbeiten, indem Sie aus zuvor definierten Attributen wie Linienstil, Linienfarbe und Pfeilstilen auswählen.
-
Verwenden Sie die Registerkarten Linienstile und Pfeilstile, um die Eigenschaften von Linien- und Pfeilstilen zu bearbeiten und neue Stile zu definieren.
- Pfeilstil-Symbol: Wählen Sie aus den verschiedenen Pfeilstilen.
- Linienstil-Feld: Wählen Sie aus den verfügbaren Linienstilen.
- Feld Linienbreite: Legen Sie die Breite der Linie fest.
- Feld Linienfarbe: Wählen Sie die Farbe der Linie aus.

Schritt 7. Verwenden Sie die Bereichsoptionen
-
Flächensymbol: Öffnet einen Dialog (Abbildung 11) mit sieben Registerkarten: Fläche, Schatten, Transparenz, Farben, Verläufe, Schraffuren, Bitmaps.
-
- Registerkarte Bereich: Wählen Sie aus der vordefinierten Liste eine Farbe, ein Bitmap, einen Farbverlauf oder ein Schraffurmuster aus, um das ausgewählte Objekt zu füllen.
- Registerkarte „Schatten“: Legen Sie die Schatteneigenschaften des ausgewählten Objekts fest.
- Registerkarte Transparenz: Legen Sie die Transparenzeigenschaften des ausgewählten Objekts fest.
- Registerkarte „Farben“: Ändern Sie die verfügbaren Farben oder fügen Sie neue hinzu, die auf der Registerkarte Fläche angezeigt werden.
- Registerkarte „Farbverläufe“: Ändern Sie die verfügbaren Farbverläufe oder fügen Sie neue hinzu, die auf der Registerkarte „Bereich“angezeigt werden.
- Registerkarte Schraffur: Ändern Sie die verfügbaren Schraffurmuster oder fügen Sie neue hinzu, die auf der Registerkarte Fläche angezeigt werden.
- Registerkarte Bitmaps: Erstellen Sie einfache Bitmap-Muster und importieren Sie Bitmaps, um sie auf der Registerkarte Bereich verfügbar zu machen.
- Flächenstil / Füllungsfelder: Wählen Sie die Art der Füllung des ausgewählten Objekts. Für detailliertere Einstellungen verwenden Sie das Bereichssymbol.
-

Schritt 8. Positionieren Sie Ihr Fontwork-Objekt
-
Symbol drehen: Drehen Sie das ausgewählte Objekt manuell mit der Maus, um das Objekt zu ziehen.
-
- Zum Vordergrund-Symbol: Verschiebt das ausgewählte Objekt vor den Text.
- Symbol zum Hintergrund: Verschiebt das ausgewählte Objekt hinter den Text.
- Ausrichtungssymbol: Ändert die Ausrichtung der ausgewählten Objekte.
- Symbol nach vorne bringen: Verschiebt das ausgewählte Objekt vor die anderen.
- nach hinten-Symbol: Verschiebt das ausgewählte Objekt hinter die anderen.
- Ankersymbol: Zwischen Ankeroptionen wechseln:
- Zur Seite - Das Objekt behält die gleiche Position in Bezug auf die Seitenränder. Es bewegt sich nicht, wenn Sie Text hinzufügen oder löschen.
- Zu Absatz – Das Objekt ist mit einem Absatz verknüpft und wird mit dem Absatz verschoben. Es kann am Rand oder an einer anderen Stelle platziert werden.
- An Zeichen – Das Objekt ist mit einem Zeichen verknüpft, befindet sich jedoch nicht in der Textsequenz. Es bewegt sich mit dem Absatz, kann aber am Rand oder an einer anderen Stelle platziert werden. Diese Methode ähnelt der Verankerung in einem Absatz.
- Als Zeichen – Das Objekt wird wie jedes Zeichen im Dokument platziert und bewegt sich mit dem Absatz, wenn Sie Text vor dem Objekt hinzufügen oder löschen.
- Gruppierungssymbol aufheben: Hebt die Gruppierung der ausgewählten Objekte auf, sodass Sie sie einzeln verwalten können.
- Gruppensymbol: Gruppiert die ausgewählten Objekte, sodass Sie sie als einzelnes Objekt verwalten können.
-

Schritt 9. Verwenden Sie die Menüoptionen
- Sie können einige der Optionen im Menü Format verwenden, um ausgewählte Fontwork-Objekte zu verankern, auszurichten, anzuordnen und zu gruppieren, Text um sie zu wickeln und sie horizontal und vertikal zu spiegeln.
- Sie können auch mit der rechten Maustaste auf ein Fontwork-Objekt klicken und viele der gleichen Optionen aus dem Popup-Menü auswählen. Darüber hinaus bietet das Popup-Menü schnellen Zugriff auf die Dialogfelder Linie, Fläche, Text sowie Position und Größe. Die Dialoge Linie und Fläche werden auf den Seiten 4 und 5 beschrieben. Der Dialog Text bietet nur wenige Optionen für Fontwork-Objekte und wird hier nicht behandelt.
- Im Dialog Position und Größe können Sie genaue Werte für Größe und Position eingeben.
Methode 3 von 3: Verschieben und Ändern der Größe von Fontwork-Objekten

Schritt 1. Wenn Sie ein Fontwork-Objekt auswählen, erscheinen acht blaue Quadrate (bekannt als Griffe) um den Rand des Objekts, wie in Abbildung 4 gezeigt
Sie können diese Griffe ziehen, um die Größe des Objekts zu ändern.
- Auf dem Objekt wird auch ein gelber Punkt angezeigt. Dieser Punkt kann sich entlang einer Kante des Objekts oder an einer anderen Stelle befinden. Wenn Sie den Mauszeiger über diesen gelben Punkt bewegen, verwandelt sich der Mauszeiger in ein Handsymbol. Sie können den Punkt in verschiedene Richtungen ziehen, um das Objekt zu verzerren.
- Wenn Sie den Mauszeiger über andere Teile des Objekts bewegen, wird der Mauszeiger zum üblichen Symbol zum Ziehen des Objekts auf einen anderen Teil der Seite.
- Für eine genaue Kontrolle der Position und Größe des Objekts verwenden Sie das Dialogfeld Position und Größe.