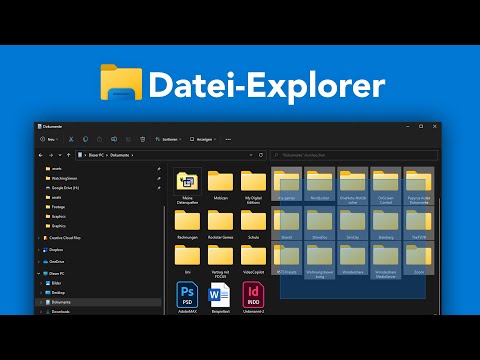In diesem wikiHow zeigen wir dir, wie du Google Assistant auf deinem Android-, iPhone-, iPad- oder KaiOS-fähigen Telefon startest. Google Assistant ist das sprachaktivierte Programm für künstliche Intelligenz von Google, mit dem Sie Informationen finden, Ihren Tag planen und Apps mit Ihrer Stimme starten können.
Schritte
Methode 1 von 3: Android

Schritt 1. Aktivieren Sie Google Assistant
Falls noch nicht geschehen, müssen Sie Google Assistant aktivieren, bevor Sie seine Befehle verwenden können. Um dies zu tun:
- Öffnen Sie die Google-App, das ist das Regenbogensymbol "G" in Ihrer App-Schublade.
- Tippen Sie auf die Mehr Option in der unteren rechten Ecke.
- Zapfhahn Einstellungen.
- Zapfhahn Google Assistant.
- Wenn Assistant nicht aktiviert ist, tippe auf ANMACHEN in der unteren rechten Ecke.

Schritt 2. Halten Sie die Home-Taste gedrückt oder sagen Sie „OK Google
Dadurch wird das Fenster von Google Assistant geöffnet. Der Assistent beginnt, Ihren Befehl zu hören.
Wenn Sie ein Google Pixel 2, 3, 3a oder 4 verwenden, können Sie Google Assistant sogar öffnen, indem Sie die untere Hälfte Ihres Telefons zusammendrücken

Schritt 3. Stellen Sie eine Frage oder sagen Sie einen Befehl
Befehle können alles sein, von „Stell dir einen Wecker für 6 Uhr morgens“oder „Meine Aktien für heute anzeigen“.
- Wenn Sie Ihre Stimme nicht verwenden möchten, tippen Sie unten auf das Tastatursymbol, um die Bildschirmtastatur zu öffnen, und geben Sie stattdessen Ihre Frage oder Ihren Befehl ein.
- Wenn Sie Ihre Stimme verwenden, um mit Google Assistant zu interagieren, ist die Antwort hörbar, aber Sie sehen auch die Ergebnisse auf dem Bildschirm. Wenn Sie die Tastaturoption verwendet haben, werden die Ergebnisse nur auf dem Bildschirm angezeigt.

Schritt 4. Tippen Sie auf die Ergebnisse, um weitere Informationen anzuzeigen
Die angezeigten Informationen hängen davon ab, wie Sie Google Assistant verwenden. Beispielsweise wird Ihnen möglicherweise ein Weblink angezeigt, der weitere Details zu Ihrer Frage enthält.

Schritt 5. Tippen Sie auf die Registerkarte Erkunden, um mehr mit Google Assistant zu tun
Es ist das Kompasssymbol in der unteren rechten Ecke des Bildschirms. In diesem Abschnitt können Sie mehr mit Google Assistant auf Ihrem Android-Gerät tun. Durchsuchen Sie die Kategorien, um Befehle zum Ausprobieren zu lernen, oder suchen Sie mithilfe der Suchleiste oben auf der Seite nach bestimmten Befehlen.
- Sie können auch schnell auf Ihre Google Assistant-Einstellungen über den Abschnitt "Erkunden" zugreifen. Tippen Sie einfach auf das Drei-Punkte-Menü in der oberen rechten Ecke des Bildschirms, wählen Sie Einstellungen, und tippen Sie dann auf Assistent Registerkarte, um Ihre Einstellungen anzupassen.
- Wenn Sie lernen möchten, wie Sie Google Assistant trainieren, um Ihre Stimme besser zu erkennen, lesen Sie So verwenden Sie OK Google auf Android.
Methode 2 von 3: iPhone und iPad

Schritt 1. Laden Sie die Google Assistant-App herunter
Sie können die Google Assistant-App mithilfe der folgenden Schritte aus dem App Store herunterladen.
- Öffnen Sie die App-Store-App.
- Zapfhahn Suche.
- Geben Sie "Google Assistant" in die Suchleiste ein.
- Zapfhahn Werden neben Google Assistant.

Schritt 2. Öffnen Sie die Google Assistant-App
Es ist die App, die ein Symbol mit vier verschiedenen farbigen Punkten hat. Sie können Google Assistant öffnen, indem Sie auf dem Startbildschirm auf die App tippen oder im App Store auf "Öffnen" tippen, nachdem die App heruntergeladen wurde.
Melden Sie sich mit der E-Mail-Adresse und dem Passwort Ihres Google-Kontos bei Google Assistant an, falls noch nicht geschehen

Schritt 3. Navigieren Sie durch die Setup-Bildschirme
Wenn Sie Google Assistant zum ersten Mal einrichten, werden Ihnen einige rechtliche Informationen angezeigt und Sie werden aufgefordert, der App die Erlaubnis zum Anzeigen von Benachrichtigungen zu erteilen. Befolgen Sie die Anweisungen auf dem Bildschirm, um durch diese Bildschirme zu navigieren und Berechtigungen nach Bedarf zuzulassen oder zu verweigern.

Schritt 4. Sagen Sie "Ok Google" oder tippen Sie auf das Mikrofonsymbol
Das Mikrofonsymbol befindet sich unten auf dem Bildschirm in der Mitte. Google Assistant hört auf Ihre Frage oder Anfrage.
- Wenn Sie die Sprachunterstützung zum ersten Mal aktivieren, werden Sie aufgefordert, der App die Berechtigung zu erteilen, auf Ihr Mikrofon zuzugreifen. Zapfhahn OK weitermachen.
- Wenn Sie es vorziehen, Ihre Stimme nicht zu verwenden, tippen Sie stattdessen auf das Tastatursymbol unten auf dem Bildschirm.

Schritt 5. Stellen Sie eine Frage oder sagen Sie einen Befehl
Wenn Sie Ihre Stimme verwenden, um mit Google Assistant zu interagieren, ist die Antwort hörbar, aber Sie sehen auch die Ergebnisse auf dem Bildschirm. Wenn Sie die Tastaturoption verwendet haben, werden die Ergebnisse nur auf dem Bildschirm angezeigt

Schritt 6. Tippen Sie auf die Ergebnisse, um weitere Informationen anzuzeigen
Die angezeigten Informationen hängen davon ab, wie Sie Google Assistant verwenden. Beispielsweise wird Ihnen möglicherweise ein Weblink angezeigt, der weitere Details zu Ihrer Frage enthält.

Schritt 7. Tippen Sie auf die Registerkarte Erkunden, um mehr mit Google Assistant zu tun
Es ist das Kompasssymbol in der unteren rechten Ecke des Bildschirms. In diesem Abschnitt können Sie mehr mit Google Assistant tun. Durchsuchen Sie die Kategorien, um Befehle zum Ausprobieren zu lernen, oder suchen Sie mithilfe der Suchleiste oben auf der Seite nach bestimmten Befehlen.
Methode 3 von 3: KaiOS

Schritt 1. Stellen Sie Ihre Sprache für Google Assistant ein
Google Assistant muss wissen, welche Sprache er hören soll. Geben Sie also zunächst Ihre Sprache an:
- Navigieren Sie zu Einstellungen und drücken Sie die mittlere Taste, um es auszuwählen.
- Navigieren Sie zu Sprache ändern und drücken Sie die mittlere Taste.
- Navigieren Sie zu Ihrer Sprache und drücken Sie die mittlere Taste.

Schritt 2. Halten Sie die mittlere Taste gedrückt, um Google Assistant zu aktivieren
Nach etwa 2 Sekunden Drücken der Taste erscheinen farbige Punkte auf dem Bildschirm, um anzuzeigen, dass Google Assistant zuhört.

Schritt 3. Stellen Sie eine Frage oder sagen Sie einen Befehl
Nach einigen Augenblicken sagt Google Assistant und/oder und zeigt die Ergebnisse Ihrer Suche an.
Sagen Sie zum Beispiel "Wie ist das Wetter in Toronto?" zeigt Informationen über das aktuelle Wetter in Toronto an. Wenn Sie nach der Definition eines Wortes fragen, hören Sie die Definition normalerweise vom Assistenten laut und sehen sie auf dem Bildschirm

Schritt 4. Verwenden Sie Google Assistant, um eine SMS-Textnachricht zu senden
Wenn Sie mit Ihrer Stimme eine Textnachricht an einen Ihrer Kontakte verfassen möchten, können Sie dies mit Google Assistant tun:
- Halten Sie die mittlere Taste gedrückt, um Google Assistant zu aktivieren.
- Sagen Sie "SMS [der Name des Kontakts, dem Sie eine SMS senden möchten]."
- Verwenden Sie die Pfeiltasten, um zum richtigen Kontakt zu blättern, und drücken Sie zum Auswählen die mittlere Taste.
- Drücken Sie die mittlere Taste, um das Mikrofon zu aktivieren.
- Sprechen Sie den Inhalt Ihrer Nachricht laut aus. Wenn Sie aufhören zu sprechen, wird der Inhalt Ihrer Nachricht auf dem Bildschirm angezeigt.
- Lesen Sie die Nachricht vor dem Senden durch. Um das Senden zu verhindern, wählen Sie Abbrechen. Wenn Sie mit dem Senden der Nachricht einverstanden sind, müssen Sie nichts auswählen.