Wenn Sie einen Roku-Player mit Ihrem Fernseher verbinden, müssen Sie Ihren Roku-Player mit dem WiFi-Heimnetzwerk und/oder dem Internet verbinden, um mit dem Streaming zu beginnen. In diesem wikiHow zeigen wir dir, wie du zum ersten Mal einen Roku-Streaming-Player verbindest oder mit dem Internet verbindest und dich dann wieder mit dem WLAN verbindest, wenn du diesen Bildschirm siehst, wenn du auf eines dieser unerwarteten Netzwerkprobleme stößt, z. Sie können nicht auf den ROKU Channel Store zugreifen, Pufferung oder Pause während der Wiedergabe später, so dass Sie jetzt fernsehen und den Inhalt erneut ansehen können, wenn keine Verbindung zum Wifi hergestellt wurde oder das Verbindungsproblem weiterhin besteht, versuchen Sie, den Internet Service Provider (ISP) auf dem Telefon oder Live-Video-Chat-Apps auf einem Smartphone, Tablet oder Laptop und/oder Desktop-Computern.
Schritte
Methode 1 von 2: Herstellen einer WLAN-Verbindung
Schritt 1. Richten Sie Ihren Roku-Fernseher, Player oder Streaming-Stick ein
Sie müssen Ihren Roku-Player oder Streaming-Stick je nach Roku-Modell mit einem verfügbaren HDMI-Anschluss an Ihren HD-Fernseher anschließen und beachten, für welchen HDMI-Eingang Sie sich entscheiden würden, damit Sie Ihren Fernseher auch auf die gleiche Eingangsquelle, und stecken Sie dann den HDMI-Anschluss Ihres Roku-Fernsehers ein, und das andere Ende geht so in den Roku-Player, oder schließen Sie Ihren Streaming-Stick direkt an. Hinweis: Wenn Ihr Roku Streaming Stick (Original- oder Plus-Version) aus Platzgründen nicht in den HDMI-Anschluss Ihres Fernsehers passt und immer noch Probleme mit der Roku-Fernbedienung auftreten, möchten Sie möglicherweise ein kostenloses HDMI-Verlängerungskabel erhalten, das auch oft zur Verbesserung beitragen kann die Remote-Performance Ihres ROKU kostenlos, um Ihre auf der Roku-Website zu bestellen:
-
Wenn Sie 4K- und/oder 4K-HDR-Fernseher haben, wählen Sie einen HDMI-Eingang, der HDCP 1.4 oder 2.2 unterstützt.

Verbinden Sie einen Roku mit dem Internet Schritt 1 - Weitere Informationen zu diesem Einrichtungsprozess finden Sie später unter So verbinden Sie Roku-Geräte mit dem Fernseher.
- Verwenden Sie diese Methode, wenn Sie Ihren Roku TV noch nie verwendet haben. Wenn ja, werden Sie höchstwahrscheinlich nicht mehr auf das Tutorial zugreifen und müssen zur nächsten Methode übergehen und dann 2 AA-Batterien in Ihre Roku-Fernbedienung einlegen, um sicherzustellen, dass sie fest sitzen und richtig positioniert sind, eine Kopplungsleuchte am Batteriefach beginnt zu blinken und signalisiert, dass das Pairing bereit ist. Wenn kein Pairing-Licht vorhanden ist, probieren Sie einen neuen Satz AA-Batterien aus und schließen Sie ein Ende des USB-Stromkabels an den Roku-Player oder Stick an und dann das andere Ende in einen USB-Anschluss Ihres Fernsehers oder verwenden Sie das Netzteil, um es direkt an eine Steckdose anzuschließen. Eine unzureichende Stromversorgung über den USB-Anschluss eines Fernsehgeräts kann zu Instabilität, Abstürzen und/oder anderem unvorhersehbaren Verhalten führen.

Schritt 2. Wechseln Sie zum Eingangskanal Ihres Roku und stellen Sie sicher, dass er korrekt ist
Wenn Sie Ihren Roku-Player oder Streaming-Stick einrichten, haben Sie ihn an einen HDMI-Anschluss Ihres ROKU-Fernsehers angeschlossen, der so ähnlich wie "HDMI 1/2/3/4" beschriftet sein sollte. Suchen Sie auf Ihrer Roku-Fernbedienung (oder der Fernbedienung des Fernsehgeräts) nach der Taste mit der Bezeichnung Eingang, Video, Quelle, Aux, oder etwas Ähnliches, und stellen Sie sicher, dass Sie auf denselben Eingang umschalten, um Ihren ROKU-Player anzuschließen. Keine Sorge, Sie werden noch nichts auf dem Bildschirm sehen und in wenigen Minuten sollten Sie sehen, dass die Roku-Logo-Animation Ihren Fernsehbildschirm ausfüllt, falls dies nicht der Fall ist, stellen Sie sicher, dass Sie dran sind zum richtigen Eingang auf Ihrem Roku-Fernseher, für weitere Hilfe bei der Fehlerbehebung bei der Auswahl von Eingängen oder wenn kein Bild angezeigt wird, besuchen Sie bitte:

Schritt 3. Auf dem Startbildschirm sollte Ihre Roku-Fernbedienung beim Einschalten automatisch mit der Kopplung beginnen
Wenn die Kopplung nicht funktioniert, halten Sie die Kopplungstaste etwa 3 - 5 Sekunden lang gedrückt, bis die grüne Kopplungsleuchte auf der Rückseite der Roku-Fernbedienung zu blinken beginnt und signalisiert, dass sie zum Koppeln bereit ist. Sobald dies erfolgreich ist, verwenden Sie Ihre Roku-Fernbedienung, um Wähle deine Sprache. Sobald Sie zur richtigen Eingabe wechseln, sehen Sie einen Bildschirm für Roku, um die Einrichtung in verschiedenen Sprachen fortzusetzen, und drücken Sie OK auf deiner Roku-Fernbedienung und wähle ein Land aus, klicke auf Für den Heimgebrauch einrichten und drücke OK erneut auf Ihrer ROKU-Fernbedienung.

Schritt 4. Als nächstes können Sie entweder kabelgebunden oder drahtlos aus dem Menü wählen (Bitte beachten Sie:
Roku-Streaming-Sticks haben keine kabelgebundene Option). Nachdem Sie Ihre Sprache ausgewählt haben, werden Sie durch die Einrichtung Ihres Roku geführt.
Wenn Sie eine drahtlose Verbindung verwenden möchten, müssen Sie mit dem nächsten Schritt fortfahren. Wenn Sie eine kabelgebundene Verbindung gewählt haben, erkennt Ihr Roku-Player Ihre Verbindung automatisch und Sie müssen nicht mehr tun, als das Ethernet-Kabel in den Ethernet-Anschluss Ihres Roku-Players zu stecken

Schritt 5. Wählen Sie Ihr drahtloses Netzwerk aus der Liste aus
Wenn Sie Ihr Netzwerk nicht in der Liste sehen, drücken Sie "Erneut scannen, um alle Netzwerke anzuzeigen", wenn Ihr Netzwerk nicht angezeigt oder aufgelistet wird, und drücken Sie erneut "OK" auf Ihrer Roku-Fernbedienung, um weitere Schritte zur Fehlerbehebung bei der Suche nach Ihrem Heimnetzwerk besuchen Sie bitte: https://go.roku.com/findnetwork oder
- Wenn Ihr Roku-Gerät Ihr Netzwerk immer noch nicht vom Router empfängt, sind sie möglicherweise zumindest zu weit voneinander entfernt, um eine Verbindung herzustellen. In diesem Fall möchten Sie vielleicht eine LAN-Ethernet-Verbindung (Local Area Network) verwenden oder den Router näher an Ihr Roku-Gerät oder Ihren Streaming-Stick stellen, oder noch besser, Sie verwenden einen fortschrittlichen drahtlosen Empfänger, wenn Sie einen Roku-Streaming haben Stick+, für zusätzliche Hilfe bei der Fehlerbehebung bei Verbindungen besuchen Sie bitte: https://go.roku.com/awrhelp oder besuchen Sie: https://support.roku.com/article/115015760328-how-to-connect-your-roku -Streaming-Gerät-zu-Ihrem-Heimnetzwerk-und-dem-Internet. Denken Sie daran, dass Sie nach demselben Netzwerk suchen, unabhängig davon, ob Sie Ihren Computer, Ihr Tablet oder ein Smartphone damit verbinden können. Wählen Sie eines mit einem Passwort-Vorhängeschloss-Symbol neben dem angrenzenden WLAN-Symbol auf der linken Seite des Bildschirms und klicken Sie auf OK erneut auf Ihrer Roku-Fernbedienung.
- Nachdem Sie ein Netzwerk ausgewählt haben, benötigt Ihr Roku-Gerät einen Moment, um sicherzustellen, dass es sich mit dem Heimnetzwerk oder dem Internet verbinden kann.

Schritt 6. Geben Sie das Passwort ein
Als Nächstes werden Sie aufgefordert, das Kennwort für das drahtlose Heimnetzwerk (falls vorhanden) einzugeben oder verfügbar zu machen. Sie können auf "Passwort anzeigen" drücken, damit Sie Ihr Passwort während der Eingabe sehen können, und denken Sie daran, dass bei Ihren Netzwerkpasswörtern die Groß-/Kleinschreibung beachtet wird. Verwenden Sie die Umschalttaste auf der Bildschirmtastatur, wenn Sie einen Großbuchstaben eingeben müssen.

Schritt 7. Wählen Sie Verbinden und drücke OK auf Ihrer Roku-Fernbedienung.
Wenn Sie Ihr Passwort richtig eingegeben haben, wird eine Bestätigungsmeldung angezeigt, dass Ihr Roku-Gerät erfolgreich mit Ihrem Netzwerk verbunden ist. Wenn alle zwei (2) oder drei (3) der Häkchen grün sind, bedeutet dies, dass die Verbindung erfolgreich hergestellt wurde, und Sie können jetzt loslegen! Wenn es nicht mit dem Wifi-Netzwerk verbunden ist, müssen Sie es erneut versuchen. Wenn jederzeit ein rotes "x" angezeigt wird, besuchen Sie bitte https://go.roku, um weitere Hilfe bei der Fehlerbehebung bei der Verbindung mit dem Heimnetzwerk zu erhalten. com/connectivity oder https://roku.com/go/wireless und suchen Sie nach Ich kann keine Verbindung zu meinem drahtlosen Netzwerk herstellen, und sobald Ihr ROKU-Gerät erfolgreich mit dem Internet verbunden ist, benötigt Ihr Roku-Gerät nun einige Minuten, um das neueste Software-Update herunterzuladen, damit Sie die neuesten Funktionen und Kanal-Updates automatisch erhalten können. Besuchen Sie:
Methode 2 von 2: Erneutes Herstellen einer WLAN-Verbindung

Schritt 1. Drücken Sie die Home-Taste auf Ihrer Roku-Fernbedienung
Dies sollte Sie zum Startbildschirm von Roku führen.
Sie können diese Methode verwenden, wenn Sie Ihr Netzwerk bereits sofort eingerichtet haben, aber erneut auf diese Einstellungen zugreifen oder eine neue Verbindung erstellen müssen

Schritt 2. Navigieren Sie zu Einstellungen und drücke OK auf Ihrer ROKU-Fernbedienung.
Wenn Sie zu "Einstellungen" scrollen, sollte die erste Option bereits markiert sein.

Schritt 3. Drücken Sie erneut OK auf Ihrer Fernbedienung
"Netzwerk" sollte hervorgehoben werden.

Schritt 4. Navigieren Sie zu Verbindung einrichten und drücke OK auf Ihrer ROKU-Fernbedienung.
Sie sehen die Option zum Einrichten einer Verbindung auf der rechten Seite der Seite.

Schritt 5. Wählen Sie eine kabelgebundene oder kabellose Verbindung
Wenn Sie einen Roku-Streaming-Stick haben, hat dieser keinen Ethernet-Anschluss und Sie können keine Kabelverbindung verwenden, und wenn Sie einen Roku-Player haben, hat er einen Ethernet-Anschluss.
Wenn Sie eine drahtlose Verbindung verwenden möchten, müssen Sie mit dem nächsten Schritt fortfahren. Wenn Sie eine kabelgebundene Verbindung gewählt haben, erkennt Ihr Roku Ihre Verbindung automatisch und Sie müssen nichts weiter tun

Schritt 6. Wählen Sie Ihr drahtloses Heimnetzwerk aus der Liste aus
Wenn Sie Ihren Netzwerknamen nicht in der Liste auf der linken Seite sehen, versuchen Sie, auf "Erneut scannen, um alle Netzwerke anzuzeigen" zu drücken, und klicken Sie auf OK auf Ihrer Roku-Fernbedienung. Weitere Informationen zur Fehlerbehebung bei der Suche nach Ihrem Heimnetzwerk finden Sie unter: https://go.roku.com/wireless oder
- Wenn Ihr Roku Ihr Netzwerk immer noch nicht vom Router empfängt, sind sie möglicherweise zu weit voneinander entfernt, um eine Verbindung herzustellen. In diesem Fall möchten Sie möglicherweise eine Ethernet-Verbindung verwenden oder den Router näher an Ihren Roku-Player stellen. Wenn Sie einen Roku Streaming Stick+ besitzen, verwenden Sie einen fortschrittlichen drahtlosen Empfänger, um Hilfe bei den Verbindungen zu erhalten: https://go.roku.com/awrhelp oder https://support.roku.com/article/115015760328-how-to- Verbinden-Sie-Ihr-Roku-Streaming-Gerät-mit-Ihrem-Heimnetzwerk-und-dem-Internet.
- Sobald Sie sich für ein drahtloses Heimnetzwerk entschieden haben, benötigt Ihr Roku-Gerät einen Moment, um sicherzustellen, dass es eine Verbindung zum Internet herstellen kann.

Schritt 7. Geben Sie das Kennwort für das drahtlose Heimnetzwerk ein (falls vorhanden)
Sie können auf "Passwort anzeigen" drücken, damit Sie Ihr Passwort während der Eingabe sehen können, und denken Sie daran, dass bei Ihren Netzwerkpasswörtern die Groß-/Kleinschreibung beachtet wird. Verwenden Sie die Umschalttaste auf der Bildschirmtastatur, wenn Sie einen Großbuchstaben eingeben müssen.

Schritt 8. Wählen Sie Verbinden indem Sie es markieren und drücken OK auf Ihrer Roku-Fernbedienung.
Wenn Sie Ihr drahtloses Heimnetzwerk-Passwort richtig eingegeben haben, sehen Sie eine Bestätigungsmeldung, dass Ihr Roku-Gerät erfolgreich mit Ihrem Heimnetzwerk verbunden ist, wenn alle zwei (2) oder drei (3) der Häkchen grün sind und es Ihnen mitteilt es ist erfolgreich, das heißt, Sie können jetzt loslegen. Wenn keine Verbindung besteht, müssen Sie es erneut versuchen. Wenn jederzeit ein rotes x angezeigt wird, besuchen Sie bitte https://go.roku.com/connectivity oder https://roku. für weitere Hilfe bei der Fehlerbehebung.com/go/wireless und suchen Sie nach Ich kann keine Verbindung zu meinem drahtlosen Netzwerk herstellen.
Video - Durch die Nutzung dieses Dienstes können einige Informationen an YouTube weitergegeben werden
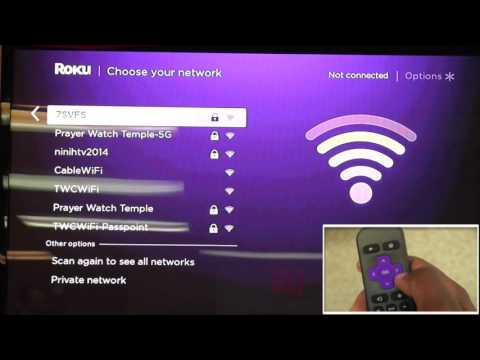
Tipps
- Nach erfolgreicher Verbindung mit Ihrem Netzwerk lädt Roku alle Software-Updates herunter und installiert sie, wenn es fertig ist, und startet dann neu. Weitere Informationen finden Sie unter:
- Wenn Sie feststellen, dass Ihr WLAN-Signal langsam und schwach ist, müssen Sie die Schritte zur Verbesserung Ihrer Internet-Download-Geschwindigkeit befolgen. Ausführlichere Informationen oder zusätzliche Tipps zur Fehlerbehebung finden Sie unter: https://go. roku.com/internetspeed.
- Fehlercode 009 bedeutet, dass Ihr Roku mit dem Router verbunden ist, aber keine Verbindung zum Internet herstellen kann. Wenden Sie sich an Ihren ISP, wenn keine Verbindung besteht. Wenn Ihr Computer über eine Internetverbindung verfügt und weiterhin Fehler 009 angezeigt wird, starten Sie Ihren Roku-Player neu und gehen Sie zu:
- Fehlercode 012 bedeutet, dass etwas mit einem Ethernet-Kabel nicht stimmt. Stellen Sie sicher, dass Ihr Ethernet-Kabel sicher mit Ihrem Roku und Router verbunden ist. Testen Sie dann diese Verbindung mit einem zweiten Ethernet-Kabel, um auszuschließen, dass Ihr anderes Kabel beschädigt ist. Für weitere Hilfe zur Fehlerbehebung besuchen Sie bitte:
- Fehlercode 013 bedeutet, dass etwas mit einem Ethernet-Kabel nicht stimmt. Überprüfen Sie, ob Ihr Router ordnungsgemäß funktioniert, indem Sie ein anderes Gerät in diesem Netzwerk (keine Kabelverbindung) verwenden, um auf das Internet zuzugreifen. Wenn Sie eine Internetverbindung herstellen können, starten Sie Ihr Roku neu. Wenn Sie von einem anderen Gerät keine Verbindung zum Internet herstellen können, versuchen Sie, das Ethernet-Kabel zu trennen und dann erneut anzuschließen. Wenn das Problem weiterhin besteht, setzen Sie Ihren Router zurück, bevor Sie Ihren (ISP) Internetdienstanbieter über die Video-Chat-Apps kontaktieren.
- Fehlercode 14 bedeutet, dass die Verbindung zum drahtlosen Netzwerk fehlgeschlagen ist und Sie erneut versuchen sollten, das Passwort für Ihr Netzwerk einzugeben.
- Fehlercode 14.10 oder 14.11 bedeutet, dass Sie den Router und Roku neu starten sollten.
- Fehlercode 14.20 bedeutet, dass Sie überprüfen sollten, ob die Signalstärke niedrig oder ausreichend ist. Ihr Roku-Player oder -Stick ist möglicherweise zu weit vom Router entfernt, um ihn drahtlos zu verbinden.
- Fehlercode 14.30 bedeutet, dass Sie sowohl den Router als auch den Roku neu starten sollten.
- Fehlercode 14.40 oder 14.41 wird durch ein falsches Passwort für Ihr Netzwerk verursacht. Überprüfen Sie, ob Sie das richtige Netzwerk ausgewählt und das richtige Passwort eingegeben haben.
- Fehlercode 14.50 bedeutet, dass Sie sowohl den Router als auch den Roku-Player und das Fernsehgerät neu starten sollten.
- Fehlercode 14.62 oder 14.64 bedeutet, dass Sie überprüfen sollten, ob die Funksignalstärke ausreichend ist. Ihr Roku-Gerät ist möglicherweise zu weit vom Router entfernt, um es drahtlos zu verbinden.
- Fehlercode 015 bedeutet, dass Ihr Roku-Player keine Verbindung zu Ihrem Heimnetzwerk herstellen kann oder Ihre Netzwerkverbindung unterbrochen wird, wenn Sie nicht auf den Roku Channel Store zugreifen können oder wenn während der Wiedergabe Pufferungen oder Pausen auftreten.
- Fehlercode 016 bedeutet, dass Sie versuchen, einen Kanal zu starten, aber die Netzwerk- oder Internetverbindung wurde unterbrochen. Wählen Sie „Verbindung einrichten“, um zu den Netzwerkeinstellungen Ihres Roku-Players zu gelangen und folgen Sie den Anweisungen auf dem Bildschirm. Wenn das Verhalten anhält, ist das WLAN-Signal möglicherweise zu schwach und Ihr Roku-Gerät ist möglicherweise zu weit vom Router entfernt.
- Der Fehlercode 017 tritt auf, wenn Ihr Roku-Gerät eine schlechte WLAN-Signalstärke erkennt. Befolgen Sie die Anweisungen auf dem Bildschirm und versuchen Sie, Ihr Roku und den Router näher aneinander zu bewegen.
- Fehlercode 018 tritt auf, wenn Ihr Roku-Player langsame Internetgeschwindigkeiten erkennt. Erkundigen Sie sich bei Ihrem ISP, welche Geschwindigkeitsverbindung Sie abonnieren. Vielleicht möchten Sie ein Upgrade auf eine schnellere Verbindung in Betracht ziehen.
- Wenn das Problem weiterhin besteht, wenden Sie sich entweder über die Telefon- oder Video-Chat-App auf einem Smartphone, Tablet und/oder Laptop und Desktop-Computer an die Roku-Support-Teamnummer oder starten Sie eine öffentliche Website wie https://roku.com oder wenden Sie sich an das Internet Dienstanbieter über Telefonnummer oder Video-Chat-Apps wie Zoom, Facebook, Skype, Google Meet, Microsoft Teams, FaceTime, Twitter usw. in diesem Prozess in Roku kontaktieren.







