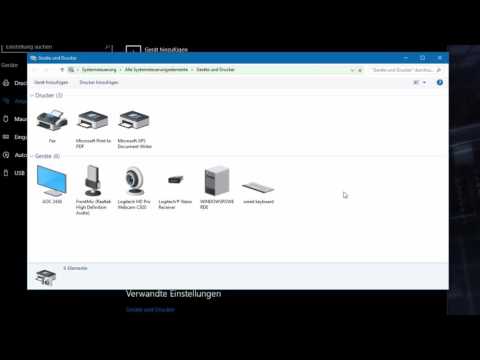In Microsoft Word können Sie viel mehr als nur einfache Textverarbeitung – Sie können Diagramme und Grafiken erstellen, Medien hinzufügen und Formen zeichnen und formatieren. Diese schnellen und einfachen Schritte zeigen Ihnen, wie Sie eine 3D-Form zeichnen oder 3D-Effekte zu vorhandenen Formen hinzufügen. Stellen Sie vor Beginn sicher, dass Sie auf die neueste Version von Microsoft Word aktualisiert haben.
Schritte
Methode 1 von 3: Zeichnen von 3D-Objekten

Schritt 1. Wählen Sie Einfügen > Form
Oben auf dem Bildschirm finden Sie das Menü "Einfügen".
- Mac-Benutzer sehen auf der rechten Seite des Bildschirms ein Menü mit Formen.
- PC-Benutzer sehen ein Dropdown-Menü mit Formen.

Schritt 2. Wählen Sie eine 3D-Form aus
Wenn Sie durch die verfügbaren Formen scrollen, sehen Sie eine kleine Auswahl vorformatierter 3D-Objekte, einschließlich eines Würfels, eines Zylinders („Dose“) und einer Abschrägung. Klicken Sie auf die gewünschte Form, um sie auszuwählen.

Schritt 3. Zeichnen Sie Ihre 3D-Form
Klicken Sie auf eine beliebige Stelle in Ihrem Dokument und Ihre Form wird in zuvor bestimmten Maßen angezeigt, normalerweise gleich oder nahe 1 "x 1".
Sie können auch klicken und ziehen, um Ihre Form in den gewünschten Abmessungen zu zeichnen

Schritt 4. Ändern Sie Ihre Form
Sie können Ihre Form ändern, indem Sie darauf klicken, um die Größenänderungsfelder anzuzeigen. Klicken und ziehen Sie eines davon, um die Größe Ihres Objekts zu ändern und auch die Richtung zu ändern, in die es zeigt.
Methode 2 von 3: Konvertieren von 2D-Objekten in 3D

Schritt 1. Wählen Sie Einfügen > Form
Oben auf dem Bildschirm finden Sie das Menü "Einfügen".
- Mac-Benutzer sehen auf der rechten Seite des Bildschirms ein Menü mit Formen.
- PC-Benutzer sehen ein Dropdown-Menü mit Formen.

Schritt 2. Zeichnen Sie ein 2D-Objekt
Klicken Sie auf ein 2D-Objekt, das Sie in drei Dimensionen umwandeln möchten. Klicken Sie auf Ihr Dokument und Ihre Form wird angezeigt.

Schritt 3. Öffnen Sie das Formatmenü
Klicken Sie mit der rechten Maustaste (für Mac-Benutzer, Strg + Klick) auf die Form und wählen Sie „Form formatieren“.

Schritt 4. Drehen Sie Ihr Objekt in drei Dimensionen
Wählen Sie "3-D-Rotation" und verwenden Sie die Rotationsschaltflächen, um Ihre Form entlang der X-, Y- und Z-Achse zu drehen. Spielen Sie mit der Drehung, bis Ihre Form in die gewünschte Richtung zeigt.
Sie müssen die Form entlang der X- oder Y-Achse drehen, um die Tiefe anzuzeigen, die Sie hinzufügen möchten

Schritt 5. Fügen Sie Ihrem Objekt Tiefe hinzu
Wählen Sie immer noch im Menü "Form formatieren" 3D-Format > Tiefe und Oberfläche. Erhöhen Sie den Wert „Tiefe“auf die gewünschte Tiefe und beobachten Sie, wie Ihre 2D-Form zu 3D wird.
- Sie können mit der Tiefe und den X-, Y- und Z-Winkeln experimentieren, bis Sie mit dem Aussehen Ihres 3D-Objekts zufrieden sind.
- Die 3D-Format > Abschrägung -Menü können Sie weitere 3D-Effekte am oberen und unteren Rand Ihres Objekts hinzufügen.

Schritt 6. Klicken Sie auf „OK“, wenn Sie fertig sind
Methode 3 von 3: Hinzufügen von 3D-Effekten zu Text und WordArt

Schritt 1. Fügen Sie ein Textfeld oder WordArt hinzu
Auswählen Einfügen > Textfeld oder Einfügen > WordArt. Oben auf dem Bildschirm finden Sie das Menü "Einfügen". Zeichnen Sie Ihre Box und geben Sie Ihren gewünschten Text in die Box ein.

Schritt 2. Fügen Sie der Box 3D-Effekte hinzu
Klicken Sie mit der rechten Maustaste (für Mac-Benutzer, Strg + Klick) auf Ihr WordArt- oder Textfeld und wählen Sie „Form formatieren“aus dem Dropdown-Menü. Ändern Sie unter "3-D-Rotation" die Nummern der X- und/oder Y-Achse; unter "3-D-Format" den Wert der Tiefe erhöhen.
- Sie können mit der Tiefe und den X-, Y- und Z-Winkeln experimentieren, bis Sie mit dem Aussehen Ihres 3D-Objekts zufrieden sind.
- Um die 3D-Effekte, die Sie dem Objekt hinzugefügt haben, besser zu sehen, ändern Sie die Füllfarbe im Menü "Form formatieren".

Schritt 3. Fügen Sie den Buchstaben 3D-Effekte hinzu
Klicken Sie mit der rechten Maustaste (für Mac-Benutzer Strg + Klick) auf Ihr WordArt- oder Textfeld und wählen Sie "Texteffekte formatieren" aus dem Dropdown-Menü. Ändern Sie unter "3-D-Rotation" die Nummern der X- und/oder Y-Achse; unter "3-D-Format" den Wert der Tiefe erhöhen.
Um die 3D-Effekte, die Sie dem Objekt hinzugefügt haben, besser zu sehen, ändern Sie die Füllfarbe im Menü "Texteffekte formatieren"
Tipps
- Wenn Sie noch keine 3D-Objekte erstellt haben, beginnen Sie am besten mit einer einfachen Form.
- Sie können mit Farbe und Schattierung experimentieren Form formatieren > Füllen und Form formatieren > 3D-Format > Tiefe und Oberfläche.