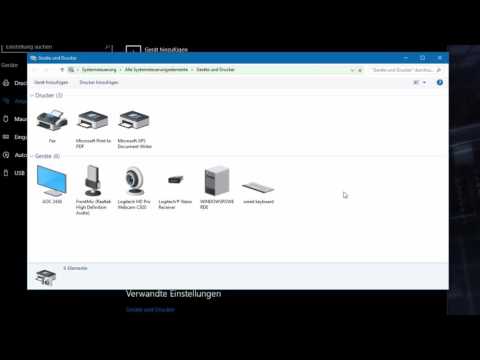Das Übertragen Ihrer Filme von Ihrer digitalen Videokamera oder Ihrem Camcorder auf Ihren Computer ist einfach und ermöglicht Ihnen, die Videos mit Software zu bearbeiten, die bereits auf den meisten Computern installiert ist.
Schritte
Teil 1 von 3: Finden der Ports auf Ihren Geräten

Schritt 1. Überprüfen Sie die Anschlüsse des digitalen Camcorders oder der Kamera
Über diese Anschlüsse können Sie Daten vom Camcorder zum Computer übertragen. Schauen Sie sich Ihre beiden Ports an und kaufen Sie ein Kabel, das sie verbindet.
- Wenn Ihr Computer über einen SD-Steckplatz verfügt und Ihre Kamera eine SD-Karte verwendet, ist dies die einfachste Kompatibilitätsoption. Die meisten Camcorder verfügen über Anschlüsse für FireWire und USB 2.0. Ein FireWire, das von Apple entwickelt wurde, ist normalerweise die beste Wahl, da es Ihr Video schneller auf den Computer überträgt.
- Wenn Sie diese Anschlüsse nicht haben, müssen Sie in einem lokalen Computergeschäft eine sogenannte FireWire-Erweiterungskarte oder einen FireWire-Adapter für einen Mac kaufen. Sie sind nicht sehr teuer. Aber hängen Sie nicht zu sehr an den Namen fest; Fazit: Sie müssen den Kameraanschluss und den Computeranschluss überprüfen und dann ein Kabel finden oder kaufen, das diese spezifischen Enden oder Stiftsätze hat.
- Wenn Sie stattdessen ein USB-Kabel haben, können Sie dieses Kabel auch verwenden, um Filme/Videos auf Ihren Computer zu übertragen. Das Gleiche gilt, ob Sie die Filme auf einen PC oder einen MAC übertragen und für verschiedene Arten von Camcordern.

Schritt 2. Verwenden Sie einen Wechseldatenträger
Sie können Ihre Videos auf einer Speicherkarte speichern, die Sie in Ihre Kamera oder Ihren Camcorder einsetzen. Speicherkarten sind kleine quadratische Festplatten, die Ihre Videos speichern.
- Um diese Videos auf Ihren Computer zu übertragen, stecken Sie einfach die Speicherkarte in den Steckplatz Ihres Computers. Einige ältere Computer haben keine Steckplätze für SD-Speicherkarten, aber Sie können einen externen Kartenleser kaufen, der an den USB-Anschluss Ihres Computers angeschlossen wird.
- Gehen Sie zu den Einstellungen Ihres Computers, normalerweise Arbeitsplatz, und suchen Sie nach Geräten und Laufwerken. Sie sollten sehen, dass die SD-Speicherkarte auftaucht, sobald Sie sie einlegen.
- Klicken Sie auf das Symbol für die Karte, und Ihre Videos (und Fotos) sollten auf dem Computer angezeigt werden. So einfach ist das. Verschieben Sie sie in einen beliebigen Dateiordner.

Schritt 3. Überprüfen Sie die Ports und die Kompatibilität Ihres PCs
Sie sollten herausfinden, ob Ihr Computer über die erforderlichen Anschlüsse verfügt, um Filme von einer Kamera zu übertragen.
- Prüfen Sie, ob das Gerät über einen Anschluss für ein FireWire- und/oder USB-Kabel sowie einen SD-Speichersteckplatz verfügt. Der SD-Speicherkartensteckplatz ist ein schmalerer Steckplatz mit der Breite einer kleinen Speicherkarte. Es befindet sich normalerweise an der Vorderseite oder an der Seite Ihres Computers.
- Um festzustellen, ob Sie über einen FireWire-Anschluss verfügen, klicken Sie auf Systemsteuerung und dann auf Netzwerkverbindungen (oder Netzwerk- und Internetverbindungen). Suchen Sie nach einem Symbol mit der Bezeichnung 1394 Connection. Ein FireWire-Port ist ein schmalerer Schlitz, während ein USB-Port dicker ist und einem Quadrat mit einem kleineren Quadrat oben ähnelt.
- Um festzustellen, ob ein USB-Anschluss vorhanden ist, klicken Sie im Startmenü Ihres Computers auf "Systemsteuerung". Wählen Sie dann "Leistung und Wartung" und "Grundlegende Informationen zu Ihrem Computer anzeigen". Sie befinden sich in einem Systemeigenschaftenfenster. Suchen Sie die Registerkarte "Hardware" oben auf dem Bildschirm und klicken Sie darauf und dann auf "Geräte-Manager". Suchen Sie in der Liste nach "Universal Serial Bus Controllers" und klicken Sie auf das Pluszeichen, um es zu öffnen. Wenn Sie einen USB-Anschluss haben, sollten Sie das Wort "erweitert" als einen der Titel sehen.

Schritt 4. Suchen Sie nach Ports auf einem Mac
Beachten Sie, dass Mac vor kurzem die FireWire-Anschlüsse von seinen Computern zugunsten von Thunderbolt abgeschafft hat.
- Sie können Thunderbolt-auf-FireWire-Adapter jedoch ziemlich günstig kaufen. Die Macs verwenden USB 3.0-Anschlüsse.
- Die Thunderbolt-Technologie ermöglicht schnellere Übertragungsgeschwindigkeiten. Sie finden die Thunderbolt-Anschlüsse oft auf der Rückseite des Computers.
- Auf der Rückseite des Mac Pro finden Sie beispielsweise sechs Thunderbolt-Anschlüsse sowie zwei USB-3.0-Anschlüsse.
Teil 2 von 3: Anschließen Ihrer Kamera

Schritt 1. Schließen Sie das Kabel an
Schließen Sie ein Ende des Kabels an die Kamera oder ein anderes Gerät an und das andere Ende an den entsprechenden Anschluss am PC oder Mac (beachten Sie auch hier, dass Sie für viele Macs einen FireWire-Adapter benötigen). Sie benötigen ein Kabel, das die beiden Ports verbindet.
- Ein FireWire wird auch als IEEE 1394-Kabel bezeichnet. Eine USB 2.0-Verbindung kann die gleiche Übertragung mit den meisten Geräten durchführen. Die meisten neuen PCs verfügen bereits über einen FireWire-Anschluss, an den Sie das Kabel oder einen USB 2.0-Anschluss anschließen.
- Es gibt zwei Arten von FireWire-Anschlüssen. Sie werden 4-Pin und 6-Pin genannt. Der FireWire-Port am PC hat in der Regel 6 Pins. Der FireWire-Anschluss des digitalen Camcorders (manchmal auch als DV-Ausgang oder i. Link bezeichnet) hat normalerweise 4 Pins. Sie benötigen also in der Regel ein FireWire-Kabel mit 4 Pins für die Camcorder- oder Kameraseite und 6 Pins für die Computerseite.

Schritt 2. Schließen Sie das FireWire- oder USB-Kabel an den PC an
Stecken Sie ein Ende des Kabels in die Kamera. Stecken Sie das andere Ende in den Anschluss am PC oder Mac.
- Dadurch wird Ihr Camcorder oder Ihre Kamera mit Ihrem Computer verbunden. Sie können Filme auf dem Computer erstellen, indem Sie kostenlose Tools verwenden, die in Windows oder den Mac integriert sind, z. B. Movie Maker und iMovie.
- Verbinden Sie das 4-polige Ende des Kabels mit dem Camcorder und das andere Ende mit dem 4-poligen oder 6-poligen IEEE1395-FireWire-Anschluss Ihres Computers.
- Wenn Sie keinen FireWire-Anschluss haben, kaufen Sie zuerst einen FireWire CardBus-Adapter, um ihn an den Computer anzuschließen.

Schritt 3. Verbinden Sie Ihren Camcorder oder Ihre Kamera mit Ihrem MAC
Verwenden Sie das mit dem Gerät gelieferte Kabel oder kaufen Sie ein USB-Kabel oder einen FireWire-Adapter. Sie können auch versuchen, das Thunderbolt-Kabel an Ihren Videocamcorder oder Ihre Kamera anzuschließen, aber möglicherweise benötigen Sie den Adapter.
- Wenn Sie einen Camcorder verwenden, stellen Sie ihn auf den PC-Verbindungsmodus ein. Ihr Gerät hat möglicherweise einen anderen Namen. Dies kann automatisch passieren, wenn Ihr Camcorder an den Computer angeschlossen ist und Sie ihn in den Wiedergabemodus schalten.
- Sie können einfach die Speicherkarte aus Ihrem Gerät entfernen und in den Kartensteckplatz Ihres Mac einlegen (Sie können dies auch mit einem PC versuchen.)
- Klicken Sie in der Symbolleiste auf den Import-Button. Wählen Sie im Bereich der Kamera des Importfensters Ihren Camcorder oder Ihre Kamera oder ein anderes Gerät aus. Manchmal sehen Sie Fotos neben Videoclips.

Schritt 4. Schalten Sie die Kamera ein
Ihr Computer sollte Ihren Camcorder oder Ihr Kameragerät automatisch erkennen. Schließen Sie Ihre Kamera an Ihren Computer an und schalten Sie sie ein.
- Wenn Ihre Kamera mit Software geliefert wurde, erkennt der Computer die Kamera. In den meisten Fällen wird es in der Lage sein, es zu lesen.
- Windows installiert automatisch die erforderlichen Treiber. Sie werden aufgefordert, das Video mithilfe von Windows Video importieren zu importieren. Dies ist bei Windows kostenlos. Wählen Sie einfach Importieren und die Videos werden auf Ihren Computer geladen.
- Windows Video importieren spult Ihre MiniDV-Kassette zurück und beginnt mit dem Importieren Ihres Videos. Es spielt Ihr Video während des Imports ab und wandelt es in eine. AVI-Datei um.
Teil 3 von 3: Übertragen Ihres Videos

Schritt 1. Installieren Sie bei Bedarf eine Videobearbeitungssoftware
Auf Ihrem Computer müssen Sie eine Videobearbeitungssoftware öffnen oder installieren, wenn Sie das Video ändern möchten.
- Auf den meisten Computern ist bereits eine Videobearbeitungssoftware installiert. Sie verwenden diese Software, um den Videoübertragungsprozess abzuschließen.
- Windows hat beispielsweise bereits eine grundlegende Videobearbeitungssoftware installiert. Es heißt Windows Movie Maker. Wenn Sie einen Mac haben, können Sie Windows Movie Maker nicht verwenden. Stattdessen ist auf Macs das Videobearbeitungsprogramm iMovie installiert.
- Sie können das Video mit Windows Movie Maker oder iMovie bearbeiten. Sie können professionellere Videobearbeitungssoftware kaufen, wenn Sie möchten, aber für die meisten Bearbeitungen ist dies nicht erforderlich.

Schritt 2. Importieren Sie Ihre Videodateien
Bearbeitungssoftware kann Sie normalerweise an die richtige Stelle leiten, um Videos von einem angeschlossenen Gerät zu importieren. Öffnen Sie die native Software Ihres Betriebssystems und suchen Sie die Importfunktion, um zu beginnen.

Schritt 3. Laden Sie Movie Maker herunter
Windows wird normalerweise mit bereits installiertem Movie Maker geliefert, aber wenn nicht, können Sie ihn kostenlos online herunterladen.
- Die Videos liegen entweder im MOV- oder. AVI-Format vor. Sie können die Dateien einfach in einen Ordner auf Ihrem Computer ziehen.
- Das Programm bietet Ihnen eine Option zum Importieren von Videos. Gib ihm einen Namen. Importieren Sie entweder das gesamte Video, wodurch es zurückgespult wird, und importieren Sie alles in die Datei, oder Sie können Teile des Videos zum Importieren auswählen.
- Sie können beispielsweise jeweils 30 Minuten importieren. Auf dem Bildschirm können Sie auswählen, nach wie vielen Minuten der Import beendet werden soll. Sie können zurück- oder vorspulen. Klicken Sie dann auf Importieren.

Schritt 4. Überprüfen Sie die importierten Videos und wählen Sie sie aus
Klicken Sie zum Importieren auf Elemente überprüfen, organisieren und gruppieren. Weiter klicken.
- Klicken Sie auf Alle neuen Elemente jetzt importieren, wenn Sie dies auf einmal tun möchten. Geben Sie einen Namen für die Videos ein und klicken Sie auf Importieren. Behandeln Sie Fotos auf die gleiche Weise. Alle Fotos und Videos werden importiert.
- Wählen Sie Gruppen von Videos aus, die importiert werden sollen. Wenn Sie mehrere Videos zum Importieren auswählen möchten, andere jedoch nicht, können Sie das Kontrollkästchen neben den zu importierenden Videogruppen aktivieren. Aktivieren Sie nicht die Kontrollkästchen neben den Videos, die Sie nicht möchten.
- Sie können alle Videos einer Videogruppe anzeigen, indem Sie neben der Gruppe auf Alle Elemente anzeigen klicken. Gehen Sie zur Fotogalerie. Aktivieren Sie das Kontrollkästchen in der oberen linken Ecke für jedes Video, das Sie in Ihrem Film verwenden möchten. Klicken Sie auf der Registerkarte Erstellen in der Freigabegruppe auf Film. Dadurch werden ausgewählte Videos zum Storyboard in Movie Maker hinzugefügt.

Schritt 5. Video von einem Videoband in eine DV-Kamera importieren
In Movie Maker möchten Sie beispielsweise Ihre digitale Videokamera (DV) mit einem FireWire- oder IEEE 1394-Kabel an den PC anschließen.
- Schalten Sie Ihre digitale Videokamera in den Wiedergabe-/VCR-Modus. Klicken Sie auf die Schaltfläche Movie Maker und dann auf Von Gerät importieren. Wenn die Meldung zum Importieren der Fotos und Videos in die Fotogalerie angezeigt wird, klicken Sie auf OK.
- Wählen Sie im Fenster Fotos und Videos importieren die DC-Kamera aus und klicken Sie dann auf Importieren. Klicken Sie auf der Seite zum Importieren von Videos auf Weitere Optionen.
- Wählen Sie einen Dateinamen aus. Wenn das Videoband mehrere verschiedene Szenen enthält, können Sie jede Szene als unterschiedliche Datei importieren, indem Sie das Kontrollkästchen Videos als mehrere Dateien importieren (für HD-Video nicht verfügbar) aktivieren.
- Geben Sie auf der Seite Video importieren einen Namen für das Video ein, das Sie importieren möchten, und klicken Sie dann auf das gesamte Video importieren, um alles zu importieren, oder wählen Sie Teile des Videos zum Importieren aus.
Video - Durch die Nutzung dieses Dienstes können einige Informationen an YouTube weitergegeben werden

Tipps
- Wenn Sie Ihre Filme immer noch in der Kamera haben möchten, einfach Kopieren es. Wenn Sie Ihre Filme vollständig aus der Kamera holen möchten, um die Speicherkarte zu speichern, schneiden.
- Beachten Sie, dass Videodateien viel Speicherplatz beanspruchen können.