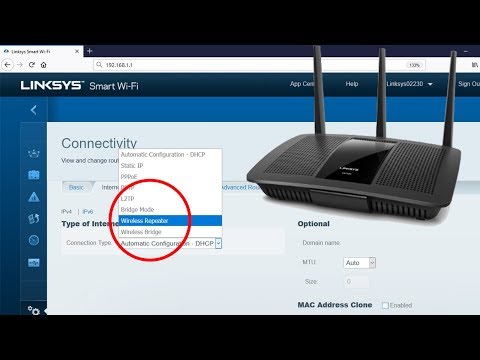Möglicherweise müssen Sie Ihre aktuelle Netzwerkverbindung überprüfen, wenn Sie Ihren Windows-Computer verwenden. Es gibt ein paar einfache Methoden, die Sie verwenden können, um dies zu erreichen. Unter Windows 10 können Sie auf das Netzwerk- und Freigabecenter zugreifen. Für alle anderen Benutzer ist „netstat“oder Netzwerkstatistik ein Befehlszeilentool, das verwendet werden kann, um Probleme aufzudecken oder die Menge des Datenverkehrs im Netzwerk zu ermitteln. Glücklicherweise kann dieser Befehl in wenigen einfachen Schritten ausgeführt werden.
Schritte
Methode 1 von 4: Zugriff auf das Netzwerk- und Freigabemenü in Windows 7 bis 10

Schritt 1. Klicken Sie auf Start

Schritt 2. Gehen Sie zu Einstellungen

Schritt 3. Wählen Sie "Ethernet" unter den Optionen von "Netzwerk & Internet"

Schritt 4. Gehen Sie zum Netzwerk- und Freigabecenter
Das Netzwerk- und Freigabecenter ist eine Funktion von Windows 10, mit der Sie den Status Ihres Netzwerks, die Art der Verbindung, die Sie haben, ob Sie eine Verbindung zu anderen Computern als Ihrem eigenen herstellen können und ob Sie mit Ihrem Netzwerk oder dem Internet.

Schritt 5. Klicken Sie auf das Symbol neben "Verbindungen
"Dies sollte Ihrem Verbindungstyp entsprechen, zum Beispiel wird "Ethernet" mit einem Ethernet-Kabel "Stecker" gepaart und eine drahtlose Netzwerkverbindung wird mit fünf Balken gepaart.

Schritt 6. Klicken Sie auf Details
Dadurch wird ein Fenster angezeigt, das die Details Ihrer Netzwerkverbindung anzeigt.
Methode 2 von 4: Verwenden des Netzwerkverbindungsordners in Windows 7

Schritt 1. Öffnen Sie das Startmenü

Schritt 2. Suchen Sie "ncpa.cpl" ohne die Anführungszeichen im Suchfeld

Schritt 3. Warten Sie, bis der Netzwerkverbindungsordner angezeigt wird
Dadurch werden Ihnen alle verfügbaren Verbindungen in Ihrem Netzwerk angezeigt.

Schritt 4. Klicken Sie mit der rechten Maustaste auf die gewünschte Verbindung

Schritt 5. Wählen Sie im Dropdown-Menü Status aus

Schritt 6. Warten Sie, bis die Seite Netzwerkverbindungsstatus angezeigt wird
Hier können Sie den Status des Netzwerks einsehen. Sie können Details auswählen, um weitere Informationen zu erhalten.
Methode 3 von 4: Verwenden des Netstat-Befehls in Vista oder höher

Schritt 1. Gehen Sie zum Startmenü

Schritt 2. Suchen Sie nach „cmd
” Geben Sie "cmd" ohne Anführungszeichen in das Suchfeld ein, wenn Sie unter Vista oder einer neueren Version von Windows die Eingabeaufforderung öffnen.

Schritt 3. Warten Sie, bis ein schwarzes Fenster oder Terminal angezeigt wird
Hier geben Sie Ihren netstat-Befehl ein. Es gibt einige verschiedene Optionen, die Sie verwenden können, und einige der beliebtesten sind unten aufgeführt.

Schritt 4. Geben Sie netstat -a ein, um die aktuellen Verbindungen anzuzeigen
Dieser Befehl zeigt Ihnen eine Liste Ihrer aktuellen TCP- oder Transmission Control Protocol-Verbindungen und -Ports an, wobei der physische Computername für lokale Adressen und der Hostname für Remote-Adressen aufgeführt sind. Es wird Ihnen auch den Status des Hafens mitteilen (wartet, eingerichtet usw.).

Schritt 5. Geben Sie netstat -b ein, um anzuzeigen, welche Programme Verbindungen verwenden
Dieser Befehl zeigt Ihnen die gleiche Liste wie netstast -a, zeigt Ihnen aber auch, welche Programme die Verbindungen/Ports verwenden.

Schritt 6. Geben Sie netstat -n ein, um IP-Adressen anzuzeigen
Dieser Befehl zeigt Ihnen dieselbe Liste von TCP-Verbindungen und -Ports, jedoch mit numerischen oder IP-Adressen anstelle der tatsächlichen Namen der Computer oder Dienste.

Schritt 7. Geben Sie netstat /? ein. um die verschiedenen Befehle anzuzeigen, die Ihnen zur Verfügung stehen
Dieser Befehl liefert Ihnen die Statistiken für alle Variationen der netstat-Protokolle.

Schritt 8. Überprüfen Sie die aktiven Netzwerkverbindungen
Nachdem Sie Ihren netstat-Befehl eingegeben haben, erscheint eine Liste von TCP/UDP-Verbindungen mit IP-Adressen.
Methode 4 von 4: Verwenden des Netstat-Befehls in XP

Schritt 1. Drücken Sie Start

Schritt 2: Klicken Sie auf "Run
Dadurch wird ein Textfeld angezeigt.

Schritt 3. Geben Sie "cmd" ohne Anführungszeichen ein

Schritt 4. Warten Sie, bis ein schwarzes Fenster oder Terminal angezeigt wird
Hier geben Sie Ihren netstat-Befehl ein. Es gibt einige verschiedene Optionen, die Sie verwenden können, und einige der beliebtesten sind unten aufgeführt.

Schritt 5. Geben Sie netstat -a ein, um die aktuellen Verbindungen anzuzeigen
Dieser Befehl zeigt Ihnen eine Liste Ihrer aktuellen TCP- oder Transmission Control Protocol-Verbindungen und -Ports an, wobei der physische Computername für lokale Adressen und der Hostname für Remote-Adressen aufgeführt sind. Es wird Ihnen auch den Status des Hafens mitteilen (wartet, eingerichtet usw.).

Schritt 6. Geben Sie netstat -b ein, um anzuzeigen, welche Programme Verbindungen verwenden
Dieser Befehl zeigt Ihnen die gleiche Liste wie netstast -a, zeigt Ihnen aber auch, welche Programme die Verbindungen/Ports verwenden.

Schritt 7. Geben Sie netstat -n ein, um IP-Adressen anzuzeigen
Dieser Befehl zeigt Ihnen dieselbe Liste von TCP-Verbindungen und -Ports, jedoch mit numerischen oder IP-Adressen anstelle der tatsächlichen Namen der Computer oder Dienste.

Schritt 8. Geben Sie netstat /? ein. um die verschiedenen Befehle anzuzeigen, die Ihnen zur Verfügung stehen
Dieser Befehl liefert Ihnen die Statistiken für alle Variationen der netstat-Protokolle.

Schritt 9. Überprüfen Sie die aktiven Netzwerkverbindungen
Nachdem Sie Ihren netstat-Befehl eingegeben haben, erscheint eine Liste von TCP/UDP-Verbindungen mit IP-Adressen.
Tipps
- Experimentieren Sie - es sind viele UNIX-Befehle verfügbar (z. B. "netstat" oben erwähnt) - verwenden Sie Ihre bevorzugte Suchmaschine, um sie zu suchen.
- Alternativ können Sie TCPView von SysInternals herunterladen
- Es sollte beachtet werden, dass der netstat-Befehl unter Linux veraltet ist, daher können „ip –s“, „ss“oder „ip route“anstelle des netstat-Befehls verwendet werden.