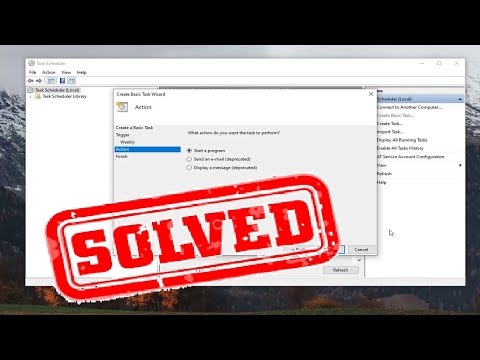Dieses wikiHow bringt dir bei, wie man den Code einer XML-Datei anzeigt. Sie können dies auf jedem Computer tun, indem Sie den integrierten Texteditor, einen Browser oder einen Online-XML-Viewer verwenden.
Schritte
Methode 1 von 3: Verwenden eines Texteditors

Schritt 1. Suchen Sie die XML-Datei
Sie können die "Öffnen mit"-Funktion Ihres Computers verwenden, um die XML-Datei in einem Texteditor zu öffnen, wodurch Sie den Code der XML-Datei im Klartext anzeigen können.

Schritt 2. Klicken Sie mit der rechten Maustaste auf die XML-Datei
Dies öffnet ein Dropdown-Menü.
Klicken Sie auf einem Mac auf die XML-Datei und dann auf Datei oben links auf dem Bildschirm.

Schritt 3. Wählen Sie Öffnen mit
Es befindet sich in der Mitte des Dropdown-Menüs. Ein Pop-Out-Menü wird angezeigt.
- Auf einem Mac finden Sie Öffnen mit in dem Datei Dropdown-Menü.
- Wenn du nicht siehst Öffnen mit Klicken Sie unter Windows einmal auf die XML-Datei, um sie auszuwählen, und klicken Sie dann mit der rechten Maustaste auf die Datei.

Schritt 4. Wählen Sie den Texteditor Ihres Computers aus
Klicken Notizblock unter Windows, oder klicken Sie auf TextBearbeiten auf einem Mac. Dadurch wird der Code der XML-Datei im Texteditor geöffnet.

Schritt 5. Überprüfen Sie den Code der XML-Datei
Während die tatsächliche Formatierung der XML-Datei (sofern vorhanden) aufgrund des Öffnens in einem Texteditor nicht angezeigt wird, können Sie den Code sehen, der zum Erstellen der XML-Datei verwendet wurde.
Wenn Sie die Formatierung der XML-Datei sehen möchten, versuchen Sie es mit einem Browser oder einem XML-Viewer
Methode 2 von 3: Verwenden eines Browsers

Schritt 1. Öffnen Sie Ihren bevorzugten Browser
Die meisten gängigen Webbrowser können den Code von XML-Dateien anzeigen, Microsoft Edge kann jedoch nicht:
- Google Chrome
- Feuerfuchs
- Safari

Schritt 2. Öffnen Sie eine neue Registerkarte
Klicken Sie dazu auf die Schaltfläche "Neue Registerkarte", die sich normalerweise rechts neben der Registerkarte ganz rechts oben im Fenster befindet.
In den meisten Webbrowsern kannst du auch Strg+T (Windows) oder ⌘ Command+T (Mac) drücken, um eine neue Registerkarte zu öffnen

Schritt 3. Ziehen Sie die XML-Datei in Ihren Browser
Öffnen Sie den Speicherort der XML-Datei, klicken Sie dann auf die Datei, ziehen Sie sie in das Browserfenster und legen Sie die Datei dort ab.

Schritt 4. Überprüfen Sie die Ergebnisse
Durch Ziehen und Ablegen Ihrer XML-Datei in den Browser wird der Browser aufgefordert, den Code der XML-Datei in einer "Baumansicht" anzuzeigen.
Sie können auf klicken + oder - (oder, wenn Sie Chrome verwenden, das Dreieck) links neben einem Haupt-Tag im XML-Code, um den Code zu minimieren oder zu erweitern.
Methode 3 von 3: Verwenden eines XML-Viewers

Schritt 1. Öffnen Sie die XML Viewer-Website
Rufen Sie im Webbrowser Ihres Computers https://www.xmlviewer.org/ auf. Mit diesem Viewer können Sie eine XML-Datei hochladen, um ihren Code anzuzeigen, sowie verschiedene Anzeigeformate auswählen.

Schritt 2. Klicken Sie auf Durchsuchen
Sie finden diese Schaltfläche oben im Fenster. Dies öffnet ein Datei-Explorer- (Windows) oder Finder- (Mac) Fenster.

Schritt 3. Wählen Sie Ihre XML-Datei aus
Gehen Sie zum Speicherort Ihrer XML-Datei und klicken Sie dann einmal auf die XML-Datei, um sie auszuwählen.

Schritt 4. Klicken Sie auf Öffnen
Diese Option befindet sich in der unteren rechten Ecke des Fensters. Ihre XML-Datei wird in den Viewer hochgeladen und ihr Code wird auf der linken Seite der Seite angezeigt.

Schritt 5. Klicken Sie auf Formatieren
Es ist eine Schaltfläche in der Mitte des Fensters. Dadurch wird der Text Ihrer XML-Datei in einem farbcodierten Format im Fenster "Ergebnis" auf der rechten Seite der Seite angezeigt.
XML-Abschnitte, die die gleiche (nicht schwarze) Farbe haben, entsprechen einander. Grüner Text bezieht sich beispielsweise auf Tags

Schritt 6. Verwenden Sie die "Baum"-Ansicht der Datei
Klick auf das Grün Baum Schaltfläche in der Mitte der Seite formatiert das Fenster "Ergebnis" und macht den Code leichter lesbar.