Sind Sie schon einmal in die alten Zeiten zurückgekehrt? Setzen Sie eine alte Version von MS-DOS auf eine Ihrer alten Boxen? Nun, entgegen der landläufigen Meinung ist DOS modern und bietet Vorteile und Vorteile für Geschwindigkeit und Effizienz. Oder haben Sie Probleme mit der Windows-Eingabeaufforderung?
Schritte

Schritt 1. Wenn Sie einen Computer mit DOS als Betriebssystem verwenden, sollte die Eingabeaufforderung automatisch erscheinen, wenn der Computer eingeschaltet wird
Wenn Sie einen Windows-Computer verwenden, müssen Sie die Eingabeaufforderung manuell starten. Bei den meisten Computern sollte es sich im Startmenü unter "Zubehör" befinden. Es kann auch durch Eingabe von "" und "R" aufgerufen werden. Geben Sie dann "cmd" ohne Anführungszeichen ein und Sie sollten sich in DOS befinden, auch als Eingabeaufforderung bekannt.

Schritt 2. Sie sollten ein Fenster mit "C:
", "C:\DOKUMENTE UND EINSTELLUNGEN\[Ihr Name]>" oder etwas Ähnliches. Dies wird als Eingabeaufforderung, und es dient auch dem nützlichen Zweck, anzuzeigen, in welchem Verzeichnis Sie sich gerade befinden. Am Ende dieser Eingabeaufforderung geben Sie Befehle ein (denken Sie an Verben), gefolgt von Argumenten (denken Sie an Substantive - wenn das Verb ein Substantiv benötigt, das heißt), und drücken Sie dann die Eingabetaste. Hier sind einige Beispielbefehle:
-
C:\GAMES>ping kein Ton

Verwenden Sie MS DOS Schritt 2 Punkt 1 -
C:\MEINE DOKUMENTE>Essay.txt bearbeiten

Verwenden Sie MS DOS Schritt 2 Bullet 2

Schritt 3. Das Wichtigste, was Sie tun sollten, ist, den Inhalt von Verzeichnissen aufzulisten und darin zu navigieren
Verwenden Sie den Befehl dir, um den Inhalt Ihrer Festplatte oder des Verzeichnisses (oder "Ordners") aufzulisten, in dem Sie sich befinden. Je nachdem, wo Sie sich befinden, erhalten Sie möglicherweise Folgendes:
- . DIR
- .. DIR
- DOS-VERZEICHNIS
- SPIELE DIR
- WINDOWS DIR
- AUTOEXEC. BAT
- ESSAY. TXT

Schritt 4. Wenn es allein verwendet wird, zeigt dir den Inhalt Ihres aktuellen Verzeichnisses an, aber es gibt viele nützliche Argumente für den Befehl dir
Wenn Sie beispielsweise den Namen eines Verzeichnisses nach dir eingeben, erhalten Sie stattdessen den Inhalt dieses Verzeichnisses, und /p ist für sehr lange Listen nützlich, da es jedes Mal anhält und darauf wartet, dass Sie eine Taste drücken, wenn das Ende des Verzeichnisses erreicht ist Bildschirm. /p kann auch in den meisten anderen Befehlen verwendet werden, die auf dem Bildschirm gedruckt werden.
Schritt 5. Wenn Sie ein Verzeichnis eingeben möchten, geben Sie cd ein, dann den Pfad und den Namen des Verzeichnisses (z
cd C:\GAMES\GRAPE). Wenn das Verzeichnis ein Unterverzeichnis des Verzeichnisses ist, in dem Sie sich gerade befinden, wie wenn Sie im vorherigen Beispiel bereits in GAMES waren, können Sie auch einfach cd GRAPE eingeben. Hier ist ' cd ' der Befehl und das Verzeichnis ist das Argument. Die Eingabeaufforderung zeigt auch den Namen Ihres aktuellen Verzeichnisses an. Also, tippen
-
C:\> CD C:\SPIELE\GRAPE

Verwenden Sie MS DOS Schritt 5 Punkt 1 -
Würde die Eingabeaufforderung in C:\GAMES\GRAPE>. ändern

Verwenden Sie MS DOS Schritt 5 Bullet 2
Schritt 6. Das Ausführen von Programmen ist genau wie bei Befehlen
Wenn ich zum Beispiel das Spiel Mortar Mayhem starten wollte, würde ich zu dem Verzeichnis navigieren, in dem es sich befindet:
-
C:\> CD-Spiele\Mörtel

Verwenden Sie MS DOS Schritt 6 Punkt 1 Geben Sie dann den Namen der EXE-Datei ohne Erweiterung ein
-
C:\GAMES\MORTAR> Mörser

Verwenden Sie MS DOS Schritt 6 Bullet 2 Und jetzt würde das Spiel laufen
Schritt 7. Nachdem Sie nun die grundlegende Syntax von DOS kennen, finden Sie hier einige weitere nützliche Befehle
Die Dinge in [Klammern] sind nur Beispiele.
-
del [countdown.txt] – Löscht eine Datei. Entfernt keine Verzeichnisse, sondern löscht deren Inhalt.

Verwenden Sie MS DOS Schritt 7 Punkt 1 -
move [countdown.txt] [c:\games\grape] - Verschiebt eine Datei oder einen Ordner

Verwenden Sie MS DOS Step 7 Bullet 2 -
md [Grape] - Erstellt ein Unterverzeichnis

Verwenden Sie MS DOS Step 7 Bullet 3 -
rmdir [Grape] - Entfernt ein Verzeichnis.

Verwenden Sie MS DOS Step 7 Bullet 4
Video - Durch die Nutzung dieses Dienstes können einige Informationen an YouTube weitergegeben werden
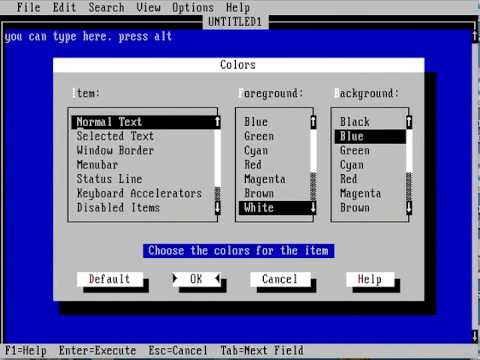
Tipps
- Probieren Sie FreeDOS aus, wenn Sie wirklich daran interessiert sind, das DOS-Betriebssystem zu verwenden. Es ist ein 100% nicht proprietäres Betriebssystem.
- MS DOS ist uralt, also ersetzen Sie nicht Ihre 200-Dollar-Kopie von Windows XP damit. Nicht viele der heutigen heißen Produkte sind damit bei weitem kompatibel.
- Dieser Artikel hilft am besten bei DOS-Versionen 4 oder höher.
- Wenn Sie sich nicht sicher sind, was ein Befehl bewirkt, geben Sie einfach [COMMAND]/? Die /? DOS gibt Ihnen Informationen über den Befehl und sagt Ihnen, wie Sie ihn verwenden.
Warnungen
- Auf diesem läuft kein MS DOS, es ist lediglich ein Terminal.
- DOS schränkt Ihren Zugriff auf Systemdateien nicht wie Windows ein, daher ist es einfacher, Dinge durcheinander zu bringen.







