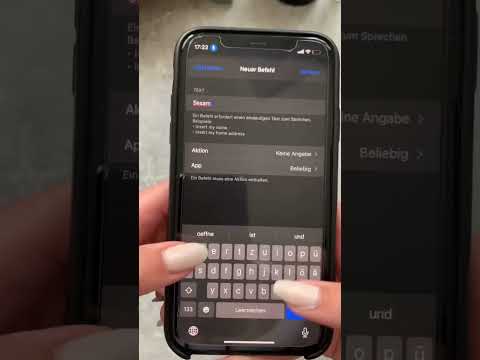Wenn Ihnen der verfügbare Speicher ausgeht, wird Ihr Telefon langsamer, entlädt den Akku schneller und begrenzt die Möglichkeiten, die Sie damit machen können. Indem Sie überschüssige und nicht benötigte Daten von Ihrem Mobiltelefon löschen, können Sie eine Menge Speicher Ihres Telefons sparen und es besser nutzbar machen.
Schritte
Methode 1 von 2: Android

Schritt 1. Suchen Sie die Apps, die den meisten Speicher verbrauchen
Sie können den Status Ihres Telefons überprüfen, um zu sehen, wie viel Speicher (RAM) derzeit verwendet wird und welche Apps am meisten verwenden. Beachten Sie, dass RAM verwendet werden soll, daher ist es keine schlechte Sache, nur wenig ungenutzten RAM zur Verfügung zu haben. Android wird versuchen, den Großteil Ihres freien RAMs zu verwenden, da dies die effektivste Nutzung ist.
- Öffnen Sie die Einstellungen-App auf Ihrem Gerät.
- Scrollen Sie nach unten und tippen Sie auf "Über das Telefon".
- Tippen Sie auf die Option "Speicher". Dadurch werden einige grundlegende Details zur Speichernutzung Ihres Telefons angezeigt.
- Tippen Sie auf die Schaltfläche "Speicher von Apps verwendet". Dadurch werden die Apps angezeigt, die den meisten RAM verwenden.

Schritt 2. Löschen Sie alte Apps
Das Löschen nicht verwendeter Apps hilft dabei, den freien Speicherplatz Ihres Androids zu erhöhen und RAM freizugeben, wenn die Apps viel im Hintergrund liefen. Sowohl freier Speicherplatz als auch freier RAM tragen dazu bei, die Leistung Ihres Androids zu verbessern. Gekaufte oder kostenlos erhaltene Apps können Sie jederzeit wieder aus dem Google Play Store herunterladen.
- Öffnen Sie die Einstellungen-App auf Ihrem Gerät.
- Wählen Sie "Apps" oder "Anwendungsmanager".
- Scrollen Sie durch die Liste der Apps, um Apps zu finden, die Sie nicht mehr verwenden.
- Tippen Sie auf eine App und dann auf "Deinstallieren", um sie zu entfernen. Dadurch wird die App von Ihrem Gerät gelöscht. Wenn keine Schaltfläche "Deinstallieren" vorhanden ist, wurde die App mit Ihrem Gerät geliefert und kann nicht entfernt werden.

Schritt 3. Deaktivieren Sie Apps, die Sie nicht verwenden und die Sie nicht deinstallieren können
Auf vielen Android-Geräten sind unzählige Apps vorinstalliert, die im Hintergrund ausgeführt werden und Systemressourcen beanspruchen. Da diese Apps nicht deinstalliert werden können, ohne Ihr Gerät zu rooten, können Sie sie stattdessen deaktivieren. Sie erhalten den Speicherplatz nicht zurück, aber sie werden nicht mehr ausgeführt.
- Öffnen Sie die Einstellungen-App auf Ihrem Gerät.
- Wählen Sie "Apps" oder "Anwendungsmanager".
- Suchen Sie die App, die Sie deaktivieren möchten. Dies sind oft Carrier-Apps oder verpackte Apps, die Sie nicht selbst installiert haben.
- Tippen Sie auf "Updates deinstallieren", falls verfügbar. Sie müssen dies tun, bevor Sie die Möglichkeit haben, die App zu deaktivieren.
- Tippen Sie auf "Deaktivieren". Dadurch wird die App deaktiviert und deren Ausführung verhindert.

Schritt 4. Übertragen Sie Ihre Bilder auf einen Computer oder in die Cloud
Wenn Sie mit Ihrem Android viele Bilder aufnehmen, möchten Sie diese möglicherweise auf einen Computer übertragen oder in einen Cloud-Speicherdienst hochladen, damit Sie diesen Speicherplatz auf Ihrem Gerät freigeben können.
- Auf PC übertragen - Verbinden Sie das Android über ein USB-Kabel mit Ihrem Computer. Öffnen Sie das Benachrichtigungsfeld und tippen Sie auf die USB-Option. Wählen Sie "Fotoübertragung". Öffnen Sie das Fenster Computer/Dieser PC. Klicken Sie mit der rechten Maustaste auf Ihr Android-Gerät (es kann nur eine Modellnummer sein) und wählen Sie "Bilder und Videos importieren". Befolgen Sie die Anweisungen, um alle Bilder auf Ihrem Gerät in Ihren Bilderordner zu kopieren. Klicken Sie auf den Link "Weitere Optionen" und aktivieren Sie das Kontrollkästchen "Dateien nach dem Import von Ihrem Gerät löschen".
- Auf Mac übertragen - Verbinden Sie das Android-Gerät über ein USB-Kabel mit Ihrem Mac. Öffnen Sie das Benachrichtigungsfeld, tippen Sie auf die USB-Option und wählen Sie dann "Fotoübertragung". Öffnen Sie die Image Capture-App auf Ihrem Mac. Wählen Sie Ihr Android-Gerät im linken Menü aus. Öffnen Sie die zusätzlichen Optionen unten im Menü und wählen Sie "Nach Import löschen". Klicken Sie auf "Alle importieren", um alle Bilder von Ihrem Android auf Ihren Mac zu übertragen und sie dann von Ihrem Android-Gerät zu löschen.
- In die Cloud hochladen - Laden Sie die Google Fotos App herunter, falls Sie sie noch nicht haben. Mit Google Fotos können Sie alle Ihre Fotos kostenlos in leicht reduzierter Qualität sichern oder in Originalqualität auf Ihren Drive-Speicher hochladen. Öffnen Sie das Einstellungsmenü von Google Fotos und tippen Sie auf "Sichern und synchronisieren". Tippen Sie auf "Upload-Größe", um auszuwählen, ob Sie Ihren kostenlosen Speicherplatz oder Ihren Drive-Speicherplatz verwenden möchten. Stellen Sie sicher, dass "Backup & Sync" aktiviert ist und Ihre Fotos automatisch hochgeladen werden. Tippen Sie im Einstellungsmenü auf "Speicherplatz freigeben", um alle gesicherten Bilder zu löschen.

Schritt 5. Löschen Sie die Dateien in Ihrem Download-Ordner
Wenn Sie noch mehr Speicherplatz freigeben müssen, können Sie möglicherweise Ihren Downloads-Ordner leeren. Dieser Ordner wird häufig mit PDFs und anderen Dateien gefüllt, die Sie herunterladen und einmal auf Ihrem Gerät verwenden.
- Öffnen Sie die Downloads-App in Ihrer App-Schublade. Die Schaltfläche der App-Schublade sieht aus wie ein Raster.
- Tippen Sie auf die Schaltfläche "Löschen" und wählen Sie dann alle Dateien aus, die Sie entfernen möchten.
- Tippen Sie erneut auf "Löschen", um alle ausgewählten Dateien zu löschen. Beachten Sie, dass dieser Vorgang je nach Telefonhersteller leicht variieren kann.

Schritt 6. Verwenden Sie Alternativen für RAM-hungrige Apps
Wenn es auf Ihrem Telefon Apps gibt, die viele Ressourcen beanspruchen, versuchen Sie, Alternativen zu finden. Anstelle der Facebook-App können Sie beispielsweise die Facebook-Website verwenden. Sie verlieren einige Funktionen, aber Sie sparen eine Menge Systemressourcen.

Schritt 7. Vermeiden Sie Apps, die behaupten, RAM freizugeben
Es gibt unzählige Apps im Google Play Store, die behaupten, Ihre Systemleistung zu steigern. Aufgrund der Art und Weise, wie Android konzipiert ist, sind diese Apps nur selten effektiv und manchmal beeinträchtigen sie die Leistung mehr, als dass sie ihr helfen.

Schritt 8. Aktualisieren Sie Ihre Systemsoftware
Neuere Versionen Ihrer Systemsoftware können die Leistung Ihres Geräts verbessern. Diese werden gelegentlich von Ihrem Mobilfunkanbieter bereitgestellt, und neuere Versionen sind möglicherweise auf älteren Geräten nicht verfügbar.
- Öffnen Sie die Einstellungen-App auf Ihrem Gerät.
- Scrollen Sie zum Ende des Menüs und wählen Sie "Systemupdates".
- Tippen Sie auf "Nach Updates suchen" und installieren Sie alle verfügbaren Updates. Der Update-Vorgang dauert in der Regel etwa 20 Minuten, wenn einer verfügbar ist.
Methode 2 von 2: iPhone

Schritt 1. Starten Sie Ihr iPhone regelmäßig neu
Wenn Sie Ihr iPhone vollständig neu starten, wird der Systemspeicher zurückgesetzt. Dadurch können Apps behoben werden, die sich schlecht benehmen und zu viele Ressourcen verbrauchen. Es kann auch die allgemeine Leistung verbessern.
- Halten Sie die Power-Taste gedrückt, bis der Power-Schieberegler auf dem Bildschirm angezeigt wird.
- Schieben Sie den Schieberegler mit Ihrem Finger, um Ihr iPhone auszuschalten.
- Halten Sie nach etwa zehn Sekunden die Ein-/Aus-Taste erneut gedrückt, um das iPhone wieder einzuschalten.

Schritt 2. Setzen Sie den RAM Ihres iPhones zurück
Sie können einen schnellen Trick verwenden, um den Arbeitsspeicher auf Ihrem iPhone zu leeren, sodass Sie mehr freien Arbeitsspeicher für Apps haben:
- Halten Sie die Power-Taste gedrückt, bis der Power-Schieberegler angezeigt wird. Stellen Sie sicher, dass Ihr iPhone zuerst entsperrt ist.
- Halten Sie die Home-Taste fünf Sekunden lang gedrückt, wenn der Schieberegler angezeigt wird. Wenn Sie erfolgreich sind, kehren Sie zum Startbildschirm zurück. Dadurch wird der derzeit verwendete RAM gelöscht.

Schritt 3. Löschen Sie nicht verwendete Apps
Sie erhalten eine bessere Leistung auf Ihrem iPhone, wenn Sie freien Speicherplatz zur Verfügung haben. Eine der einfachsten Möglichkeiten, Speicherplatz freizugeben, besteht darin, Apps zu löschen, die Sie nicht mehr verwenden. Dadurch wird Speicherplatz und RAM für Apps freigegeben, die normalerweise im Hintergrund ausgeführt werden. Sie können jede Ihrer gekauften oder kostenlosen Apps erneut aus dem App Store herunterladen.
- Suchen Sie auf Ihrem Startbildschirm nach einer App, die Sie löschen möchten.
- Halten Sie die App gedrückt, bis sie zu wackeln beginnt.
- Tippen Sie auf das "X" in der Ecke der App, um es zu löschen. Wiederholen Sie dies für alle weiteren Apps, die Sie löschen möchten. System-Apps können nicht gelöscht werden.

Schritt 4. Übertragen Sie die aufgenommenen Bilder auf Ihren Computer
Wenn Sie viele Bilder aufnehmen, verstopfen diese möglicherweise den verfügbaren freien Speicherplatz auf Ihrem iPhone. Wenn Ihnen der freie Speicherplatz ausgeht, verlangsamen sich die Dinge ziemlich. Der Vorgang zum Übertragen von Bildern variiert je nach verwendetem Computer:
- Windows - Verbinden Sie Ihr iPhone über USB mit Ihrem Computer. Öffnen Sie das Fenster Computer/Dieser PC und klicken Sie mit der rechten Maustaste auf Ihr iPhone. Wählen Sie „Bilder und Videos importieren“, um mit dem Importieren von Bildern zu beginnen. Klicken Sie auf "Weitere Optionen" und aktivieren Sie dann "Dateien nach dem Importieren von Ihrem Gerät löschen". Folgen Sie den Anweisungen, um die Bilder auf Ihren Computer zu importieren und von Ihrem iPhone zu löschen.
- Mac - Verbinden Sie Ihr iPhone über USB mit Ihrem Mac. Öffnen Sie "Image Capture" und wählen Sie Ihr iPhone aus der Geräteliste im linken Menü aus. Erweitern Sie die zusätzlichen Optionen unten im Menü und wählen Sie "Nach Import löschen". Klicken Sie auf die Schaltfläche "Alle importieren", um die Bilder auf Ihren Computer zu importieren und von Ihrem iPhone zu löschen.

Schritt 5. Schalten Sie einige Effekte aus
Einige der Menüübergänge in iOS können ältere iPhone-Modelle verlangsamen. Deaktivieren Sie diese, um die Leistung zu verbessern:
- Öffnen Sie die Einstellungen-App und wählen Sie "Allgemein".
- Tippen Sie auf "Zugänglichkeit".
- Tippen Sie auf "Bewegung reduzieren" und schalten Sie dann "Bewegung reduzieren" ein.
- Kehren Sie zu "Barrierefreiheit" zurück und wählen Sie "Kontrast erhöhen". Schalten Sie "Transparenz reduzieren" ein.

Schritt 6. Löschen Sie Musik, die Sie nicht hören
Ähnlich wie Ihre Bilder können Musikdateien viel Speicherplatz auf Ihrem Gerät beanspruchen. Das Entfernen von Titeln, die Sie nicht hören, kann die Leistung verbessern, wenn der freie Speicherplatz knapp wird. Wenn Sie die Musik bei iTunes gekauft haben, können Sie sie jederzeit erneut herunterladen. Wenn Sie die Musik von Ihrem Computer synchronisiert haben, können Sie sie durch erneutes Synchronisieren wiederherstellen.
- Öffnen Sie die Einstellungen-App und wählen Sie "Allgemein".
- Tippen Sie auf „Speicher & iCloud-Nutzung“und dann im Abschnitt „Speicher“auf „Speicher verwalten“.
- Tippen Sie in der Liste der Apps auf die Musik-App.
- Wischen Sie von rechts nach links über einen beliebigen Interpreten oder bestimmte Songs und tippen Sie dann auf "Löschen". Sie können auch über „Alle Songs“streichen, um Ihre gesamte Musik auf einmal zu löschen.

Schritt 7. Verwenden Sie eine App, um Ihre RAM-Auslastung zu überprüfen
Das iPhone verfügt nicht über eine integrierte Möglichkeit, den verwendeten Arbeitsspeicher zu überprüfen. Dies liegt daran, dass das System die RAM-Zuweisung im Hintergrund übernimmt und nicht für Benutzer sichtbar ist. Wenn Sie die RAM-Auslastung überwachen möchten, benötigen Sie eine App, die sie anzeigt.