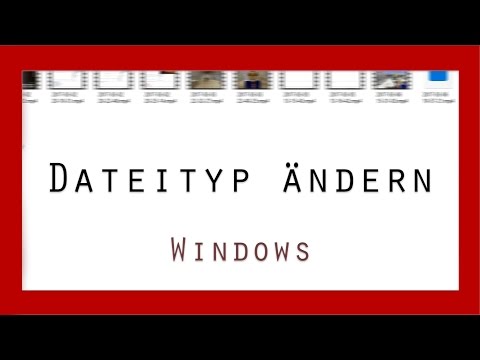In diesem wikiHow zeigen wir dir, wie du das Symbol einer EXE-Datei auf einem Windows-Computer änderst. Während Sie normalerweise das Symbol einer EXE-Datei selbst nicht ändern können, können Sie eine Verknüpfung für die EXE-Datei erstellen, die Sie dann bearbeiten können. Wenn Sie eine Änderung des Symbols der EXE-Datei erzwingen möchten, können Sie dazu Programme wie Resource Hacker oder GConvert verwenden.
Schritte
Methode 1 von 3: Erstellen einer Verknüpfung

Schritt 1. Verstehen Sie, wie diese Methode funktioniert
Obwohl es unmöglich ist, die Symbole der EXE-Dateien zu ändern, ohne ein Programm eines Drittanbieters zu installieren, können Sie eine Desktopverknüpfung zur EXE-Datei erstellen und dann das Symbol der Verknüpfung ändern. Auf diese Weise können Sie die EXE-Datei irgendwo in einem Ordner verstauen, während Sie die Desktop-Verknüpfung verwenden, um die EXE-Datei auszuführen.
- Nachdem Sie eine Desktop-Verknüpfung zur EXE-Datei erstellt haben, können Sie die EXE-Datei nicht verschieben, da dies die Verknüpfung unterbricht.
- Sie müssen keine Desktopverknüpfungen auf dem Desktop speichern.

Schritt 2. Stellen Sie sicher, dass Sie über eine Symboldatei verfügen
Anstatt ein Bild zu verwenden, benötigen Sie eine Symboldatei (ICO), die Sie für das Symbol Ihrer Verknüpfung verwenden können. Sie können ein neues Symbolbild herunterladen, indem Sie die Symboldatei ico in eine Suchmaschine eingeben, eine resultierende Website auswählen, die gewünschte ICO-Datei suchen und auf klicken Als ICO herunterladen oder Herunterladen Verknüpfung.
- Stellen Sie sicher, dass Ihre Datei als.ico-Datei heruntergeladen wird, nicht als.jpg- oder.png-Datei. Nur Symboldateien können mit Verknüpfungen verwendet werden.
- Sie können auch Ihr eigenes Symbol erstellen, um es zu verwenden.
- Speichern Sie die Symboldatei am besten an einem Ort, der sich wahrscheinlich nicht ändert (z. B. im Ordner "Bilder"), um zu verhindern, dass das Symbol der Verknüpfung durch versehentliches Verschieben der Symboldatei verschwindet.

Schritt 3. Klicken Sie mit der rechten Maustaste auf den Desktop
Dies öffnet ein Dropdown-Menü in der Nähe des Mauszeigers. Stellen Sie sicher, dass Sie dabei mit der rechten Maustaste auf eine leere Stelle klicken (z. B. nicht auf eine Datei, die Taskleiste oder einen Ordner).
- Wenn Ihre Maus keine Rechtsklicktaste hat, klicken Sie mit der rechten Seite der Maus oder verwenden Sie zwei Finger, um mit der Maus zu klicken.
- Wenn Ihr Computer ein Trackpad anstelle einer Maus verwendet, tippen Sie mit zwei Fingern auf das Trackpad oder drücken Sie auf die rechte untere Seite des Trackpads.

Schritt 4. Wählen Sie Neu
Es steht ganz oben im Dropdown-Menü. Wenn Sie es auswählen, wird ein Pop-Out-Menü angezeigt.

Schritt 5. Klicken Sie auf Verknüpfung
Diese Option befindet sich im Pop-Out-Menü. Dies öffnet ein neues Fenster.

Schritt 6. Klicken Sie auf Durchsuchen…
Es befindet sich in der Mitte des Fensters, direkt rechts neben der Namensleiste.

Schritt 7. Wählen Sie Ihre EXE-Datei aus
Navigieren Sie im Popup-Fenster zum Ordnerspeicherort Ihrer EXE-Datei und klicken Sie dann einmal auf die EXE-Datei, um sie auszuwählen.

Schritt 8. Klicken Sie auf OK
Dadurch wird die EXE-Datei als Ziel der Verknüpfung ausgewählt.

Schritt 9. Klicken Sie auf Weiter und geben Sie dann einen Namen ein
Geben Sie den Namen ein, den Ihre Desktop-Verknüpfung haben soll.

Schritt 10. Klicken Sie auf Fertig stellen
Es befindet sich in der unteren rechten Ecke des Fensters. Dies fügt Ihrem Desktop eine Verknüpfung der EXE-Datei hinzu.

Schritt 11. Klicken Sie mit der rechten Maustaste auf die Verknüpfung
Ein Dropdown-Menü wird angezeigt.

Schritt 12. Klicken Sie auf Eigenschaften
Diese finden Sie unten im Dropdown-Menü.

Schritt 13. Klicken Sie auf Symbol ändern…
Es befindet sich am unteren Rand des Popup-Fensters.
Wenn diese Option nicht angezeigt wird, klicken Sie zuerst auf das Abkürzung Registerkarte oben im Fenster.

Schritt 14. Klicken Sie auf Durchsuchen…
Dies befindet sich im angezeigten Popup-Fenster. Dies öffnet den Datei-Explorer.

Schritt 15. Wählen Sie Ihre Symboldatei aus
Gehen Sie zu und klicken Sie auf die Symboldatei, die Sie zuvor erstellt oder heruntergeladen haben.

Schritt 16. Klicken Sie auf Öffnen
Es steht ganz unten im Fenster.

Schritt 17. Klicken Sie auf OK
Dies befindet sich am unteren Rand des Popup-Fensters.

Schritt 18. Klicken Sie auf Übernehmen, dann klick OK.
Dadurch wird Ihr neues Symbol auf die Verknüpfung angewendet.
Bei Bedarf können Sie den Pfeil der Verknüpfung entfernen, um diesen Vorgang abzuschließen
Methode 2 von 3: Bearbeiten der EXE mit Resource Hacker

Schritt 1. Stellen Sie sicher, dass Sie über eine Symboldatei verfügen
Anstatt ein Bild zu verwenden, benötigen Sie eine Symboldatei (ICO), die Sie für Ihre EXE verwenden können. Sie können ein neues Symbolbild herunterladen, indem Sie die Symboldatei ico in eine Suchmaschine eingeben, eine resultierende Website auswählen, die gewünschte ICO-Datei suchen und auf klicken Als ICO herunterladen oder Herunterladen Verknüpfung.
- Stellen Sie sicher, dass Ihre Datei als.ico-Datei heruntergeladen wird, nicht als.jpg- oder.png-Datei. Mit EXE-Dateien können nur Symboldateien verwendet werden.
- Sie können auch Ihr eigenes Symbol erstellen, um es zu verwenden.
- Speichern Sie die Symboldatei am besten an einem Ort, der sich wahrscheinlich nicht ändert (z. B. im Ordner "Bilder"), um zu verhindern, dass das Symbol der EXE durch versehentliches Verschieben der Symboldatei verschwindet.

Schritt 2. Laden Sie Resource Hacker herunter und installieren Sie es
Resource Hacker ist ein kostenloses Programm für Windows-Computer, mit dem Sie die Eigenschaften von EXE-Dateien einschließlich des Symbols bearbeiten können. Um es herunterzuladen und zu installieren, gehen Sie im Webbrowser Ihres Computers zu https://www.angusj.com/resourcehacker/ und gehen Sie dann wie folgt vor:
- Klicken Sie auf das Blau Herunterladen Link oben auf der Seite.
- Klicken EXE-Installation, und wählen Sie dann einen Speicherort aus, wenn Sie dazu aufgefordert werden.
- Doppelklicken Sie auf die heruntergeladene Setup-Datei.
- Folgen Sie den Setup-Anweisungen.

Schritt 3. Öffnen Sie den Ressourcen-Hacker
Offen Start, geben Sie resource hacker in Start ein und klicken Sie auf Ressourcen-Hacker Ergebnis oben im Startfenster.

Schritt 4. Klicken Sie auf Datei
Diese Registerkarte befindet sich oben links im Resource Hacker-Fenster. Ein Dropdown-Menü wird angezeigt.

Schritt 5. Klicken Sie auf Öffnen…
Es ist in der Nähe der Spitze des Datei Dropdown-Menü.

Schritt 6. Wählen Sie Ihre EXE-Datei aus
Klicken Sie auf der linken Seite des Fensters auf einen Ordner und dann auf die EXE-Datei.
Wenn sich die EXE-Datei in einem Ordner (oder mehreren Ordnern) innerhalb des von Ihnen geöffneten Ordnerspeicherorts befindet, müssen Sie auch diese Ordner öffnen

Schritt 7. Klicken Sie auf Öffnen
Es steht ganz unten im Fenster. Dies öffnet die EXE-Datei in Resource Hacker.

Schritt 8. Wählen Sie den Ordner "Symbol"
Klicken Sie auf diesen Ordner auf der linken Seite des Resource Hacker-Fensters.

Schritt 9. Klicken Sie auf die Registerkarte Aktion
Es befindet sich oben links im Fenster. Dies öffnet ein Dropdown-Menü.

Schritt 10. Klicken Sie auf Symbol ersetzen…
Diese Option ist in der Mitte der Handlung Dropdown-Menü.

Schritt 11. Klicken Sie auf Datei mit neuem Symbol öffnen…
Es befindet sich oben im Fenster "Symbol ersetzen". Dies öffnet ein Fenster, in dem Sie ein neues Symbol auswählen können.

Schritt 12. Wählen Sie ein Symbol aus
Klicken Sie auf eine Symboldatei (ICO) oder klicken Sie auf eine andere EXE-Datei, um deren Symbol zu verwenden.
Möglicherweise müssen Sie zuerst auf einen Ordner auf der linken Seite des Fensters klicken

Schritt 13. Klicken Sie auf Öffnen
Dadurch wird Ihr ausgewähltes Symbol in Resource Hacker geöffnet.

Schritt 14. Klicken Sie auf Ersetzen
Es befindet sich auf der rechten Seite des Resource Hacker-Fensters.
Abhängig von der Datei, die Sie als Symbol auswählen, müssen Sie möglicherweise eine Version des Symbols auf der linken Seite des Fensters auswählen, bevor Sie auf klicken Ersetzen.

Schritt 15. Speichern Sie Ihre Änderungen
Drücke den Datei Tab, dann klicke Speichern. Dadurch werden Ihre Änderungen auf die EXE-Datei angewendet.
Methode 3 von 3: Bearbeiten der EXE mit GConvert

Schritt 1. Stellen Sie sicher, dass Sie über eine Symboldatei verfügen
Anstatt ein Bild zu verwenden, benötigen Sie eine Symboldatei (ICO), die Sie für Ihre EXE verwenden können. Sie können ein neues Symbolbild herunterladen, indem Sie die Symboldatei ico in eine Suchmaschine eingeben, eine resultierende Website auswählen, die gewünschte ICO-Datei suchen und auf klicken Als ICO herunterladen oder Herunterladen Verknüpfung.
- Stellen Sie sicher, dass Ihre Datei als.ico-Datei heruntergeladen wird, nicht als.jpg- oder.png-Datei. Mit EXE-Dateien können nur Symboldateien verwendet werden.
- Sie können auch Ihr eigenes Symbol erstellen, um es zu verwenden.
- Speichern Sie die Symboldatei am besten an einem Ort, der sich wahrscheinlich nicht ändert (z. B. im Ordner "Bilder"), um zu verhindern, dass das Symbol der EXE durch versehentliches Verschieben der Symboldatei verschwindet.

Schritt 2. Laden Sie GConvert herunter und installieren Sie es
Rufen Sie im Webbrowser Ihres Computers https://www.gdgsoft.com/download/gconvert.aspx auf und gehen Sie wie folgt vor:
- Drücke den Standort 1 Link, und wählen Sie dann einen Download-Speicherort aus, wenn Sie dazu aufgefordert werden.
- Doppelklicken Sie auf die heruntergeladene Datei.
- Klicken Jawohl wenn Sie dazu aufgefordert werden.
- Klicken Sofortinstallation, und befolgen Sie dann alle Anweisungen.

Schritt 3. Öffnen Sie GConvert
Doppelklicken Sie auf Ihrem Desktop auf das ordnerförmige Symbol der GConvert 5-App.
GConvert platziert standardmäßig eine Verknüpfung auf Ihrem Desktop

Schritt 4. Klicken Sie auf Weiter, wenn Sie dazu aufgefordert werden
Auf diese Weise können Sie zum Hauptfenster von GConvert fortfahren.

Schritt 5. Klicken Sie auf Extras
Es ist eine Registerkarte am oberen Rand des Fensters. Wenn Sie darauf klicken, wird ein Dropdown-Menü angezeigt.

Schritt 6. Klicken Sie auf Symbole in EXE/DLL ändern…
Sie finden dies am unteren Rand des Dropdown-Menüs. Ein neues Fenster wird geöffnet.

Schritt 7. Klicken Sie auf das Symbol "Durchsuchen"
Es ist ein ordnerförmiges Symbol ganz rechts im Fenster.

Schritt 8. Wählen Sie eine EXE-Datei aus
Gehen Sie im sich öffnenden Datei-Explorer-Fenster zum Speicherort Ihrer EXE-Datei und klicken Sie einmal darauf, um sie auszuwählen.

Schritt 9. Klicken Sie auf Öffnen
Es befindet sich in der unteren rechten Ecke des Fensters.

Schritt 10. Wählen Sie das aktuelle Symbol aus
Klicken Sie auf das Symbol in der Mitte des Fensters.

Schritt 11. Klicken Sie auf Ausgewähltes Symbol ändern…
Es steht ganz unten im Fenster. Dies öffnet ein weiteres Datei-Explorer-Fenster.

Schritt 12. Wählen Sie Ihr Symbol aus
Gehen Sie im Datei-Explorer-Fenster zum Speicherort Ihrer Symboldatei und klicken Sie dann auf die Symboldatei, um sie auszuwählen.

Schritt 13. Klicken Sie auf Öffnen
Es befindet sich in der unteren rechten Ecke der Seite.

Schritt 14. Klicken Sie auf Schließen und öffnen Sie in GConvert
Diese Option befindet sich am unteren Rand des Fensters. Dies wendet Ihr Symbol auf die EXE-Datei an und öffnet den Inhalt der EXE-Datei in GConvert.

Schritt 15. Schließen Sie GConvert
Sobald die EXE-Datei in GConvert geladen wurde, können Sie auf den roten Kreis in der oberen rechten Ecke des GConvert-Fensters klicken, um es zu schließen. Ihre EXE-Datei sollte jetzt ein anderes Symbol haben.
- Sie können auch die auf Ihrem Desktop angezeigte.bak-Datei löschen, nachdem Sie das neue EXE-Symbol ausgewählt haben.
- Es kann einige Minuten dauern, bis sich das Symbol Ihrer EXE-Datei ändert. Sie können GConvert auch einfach erneut öffnen, um die Änderung zu erzwingen.
Tipps
- Sie können die Verknüpfungspfeile auch aus den EXE-Verknüpfungen in den Windows-Einstellungen entfernen.
- Wenn Sie das EXE-Symbol geändert haben, sehen Sie möglicherweise immer noch das ursprüngliche Symbol im Explorer-Fenster. Beheben Sie dies, indem Sie die Iconcache.db löschen, die sich in Ihrem appdata/local-Ordner befindet, oder Sie können versuchen, den Computer neu zu starten.