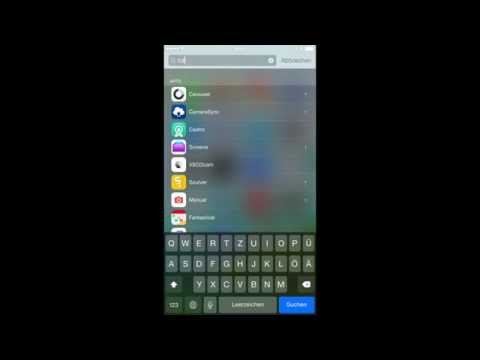Die Zwei-Faktor-Authentifizierung (auch bekannt als zweistufige Verifizierung) verwendet einen Code oder eine Antwort von einer zweiten App, die du herunterladen musst, einen Code aus einer SMS-Nachricht oder einen Code aus einer E-Mail, um dich anzumelden Sie, wie Sie die Zwei-Faktor-Authentifizierung für Ihr Microsoft-Konto aktivieren.
Schritte
Methode 1 von 5: Einrichten

Schritt 1. Melden Sie sich in einem Webbrowser bei Ihrem Microsoft-Konto an
Sie müssen sich anmelden, um Ihre Kontoeinstellungen zu konfigurieren. Rufen Sie https://account.microsoft.com auf, um Ihre Microsoft-Kontoeinstellungen zu verwalten.

Schritt 2. Klicken Sie auf die Registerkarte Sicherheit

Schritt 3. Klicken Sie auf den Link "Erste Schritte" unter "Erweiterte Sicherheitsoptionen"

Schritt 4. Scrollen Sie nach unten, um den Abschnitt "Zusätzliche Sicherheit" zu finden, und klicken Sie auf den Link "Aktivieren" unter "Zwei-Schritt-Verifizierung"
Dadurch wird die Einrichtung für die zweistufige Überprüfung gestartet.

Schritt 5. Klicken Sie auf der Hauptseite „Zwei-Schritt-Verifizierung“auf Weiter. Dadurch wird die Einrichtungsseite für die Identitätsprüfung geöffnet

Schritt 6. Wählen Sie "Eine App" aus der Dropdown-Liste und klicken Sie auf die Schaltfläche Jetzt herunterladen
Dadurch wird die Downloadseite der Microsoft Authenticator-App geöffnet. Sie können es herunterladen, indem Sie Ihre Handynummer eingeben und den Download-Link auf Ihrem Handy per SMS erhalten. Sie können auch jede andere Authentifizierungs-App auf Ihrem Handy verwenden.
Außer der Authenticator-App können Sie auch E-Mail oder Telefon als Medium auswählen, um den Bestätigungscode zu erhalten

Schritt 7. Scannen Sie den Strichcode und fügen Sie Ihr Konto in der mobilen Authentifizierungs-App hinzu, um das Konto in der Authentifizierungs-App hinzuzufügen
Nachdem Sie ein Konto in der Mobile App hinzugefügt haben, rufen Sie den Bestätigungscode von der App ab und geben Sie den Bestätigungscode im Browserfenster ein, um eine erfolgreiche Kopplung zu erzielen. Klicken Sie nach der Eingabe des Codes auf Weiter.

Schritt 8. Klicken Sie auf die angegebenen Links, um die Outlook-Synchronisierung auf Android, iPhone oder Blackberry einzurichten
Wenn Sie Outlook auf keinem der angegebenen Geräte verwenden, klicken Sie einfach auf Weiter.

Schritt 9. Klicken Sie auf Fertig stellen, um die Einrichtung der Bestätigung in zwei Schritten abzuschließen
Es wird eine neue Option für die zweistufige Verifizierung mit der Mobile Authenticator App hinzugefügt.

Schritt 10. Klicken Sie unter "Recovery Code" auf den Link "Generate a new code"
Drucken oder speichern Sie den generierten Wiederherstellungscode. Dies hilft bei der Wiederherstellung des Kontos, wenn Sie in Zukunft nicht mehr auf die Authentifizierungs-App zugreifen können.
Methode 2 von 5: Anmelden

Schritt 1. Greifen Sie auf Ihr Telefon zu
Sie benötigen es, um den Anmeldevorgang auf einem nicht vertrauenswürdigen Gerät abzuschließen. Starten Sie die Microsoft Authenticator-App auf Ihrem iPhone, Android oder Windows Phone. Tippen Sie dann auf den Pfeil und wählen Sie Code anzeigen".

Schritt 2. Geben Sie Ihre Microsoft-Kontoinformationen und Ihr Kennwort wie gewohnt ein
Der Anmeldevorgang hat nur einen zusätzlichen Schritt; Sie benötigen weiterhin Ihr Microsoft-Konto und -Kennwort.
Sie können auch auf " Verwenden Sie stattdessen die Microsoft Authenticator-App", um sich mit dem Microsoft Authenticator anzumelden. Sie benötigen dann kein Passwort.

Schritt 3. Genehmigen Sie die Anmeldeanfrage in Ihrer Mobile Authenticator App
Wenn Sie sich häufig auf dem Gerät anmelden, aktivieren Sie das Kontrollkästchen Ich melde mich häufig auf diesem Gerät an. Bitten Sie mich nicht, Anfragen hier zu genehmigen.
Andernfalls lassen Sie es deaktiviert.
Sie können auch einen Code von Microsoft Authenticator verwenden. Wählen " Melden Sie sich anders an", dann wähle " Verwenden Sie einen Bestätigungscode aus meiner mobilen App".
Methode 3 von 5: Deaktivieren der Zwei-Faktor-Authentifizierung

Schritt 1. Melden Sie sich in einem Webbrowser bei Ihrem Microsoft-Konto an
Sie müssen sich anmelden, um Ihre Kontoeinstellungen zu konfigurieren. Rufen Sie https://account.microsoft.com auf, um Ihre Microsoft-Kontoeinstellungen zu verwalten.

Schritt 2. Klicken Sie auf die Registerkarte Sicherheit

Schritt 3. Klicken Sie auf den Link "Erste Schritte" unter "Erweiterte Sicherheitsoptionen"

Schritt 4. Scrollen Sie nach unten, um den Abschnitt "Zusätzliche Sicherheit" zu finden, und klicken Sie auf den Link "Deaktivieren" unter "Zwei-Schritt-Verifizierung"

Schritt 5. Klicken Sie auf Ja, um die Bestätigung in zwei Schritten zu bestätigen und zu deaktivieren
Sie können auch auf den Link "Abmelden" klicken, um alle Ihre vertrauenswürdigen Geräte abzumelden, um unbefugten Zugriff auf Ihr Konto zu verhindern. Sie müssen sich nach der Abmeldung auf allen Ihren Geräten erneut anmelden.
Methode 4 von 5: Wiederherstellen eines Kontos (wenn Sie gerade Ihr Passwort vergessen haben)

Schritt 1. Behalten Sie den Zugang zu mindestens zwei Ausweisen bei
Sie benötigen ständigen Zugriff auf eines von drei Dingen.
- Ihre E-Mail-Adresse und Ihre Telefonnummer,
- Ihre Telefonnummer und Ihre Microsoft Authenticator-App oder
- Ihre E-Mail-Adresse und Ihre Microsoft Authenticator-App. Wenn Sie den Zugriff auf eines dieser drei Dinge verlieren, benötigen Sie Ihren Wiederherstellungscode.

Schritt 2. Klicken Sie auf dem Anmeldebildschirm auf "Ich habe mein Passwort vergessen"
Wählen Sie aus, wie Sie auf Ihr Konto zugreifen möchten. Sie können Microsoft Authenticator, Ihre SMS oder eine Wiederherstellungs-E-Mail verwenden.
Beachten Sie, dass Sie mindestens zwei davon verwenden müssen, um Ihr Passwort zurückzusetzen

Schritt 3. Geben Sie den ersten Code ein, den Sie erhalten haben
Wählen Sie dann den zweiten Weg, um wieder Zugriff auf Ihr Konto zu erhalten. Sie können dieselben Sicherheitsinformationen nicht zweimal verwenden, wählen Sie also eine andere Methode.

Schritt 4. Geben Sie den zweiten Code ein, den Sie erhalten haben

Schritt 5. Geben Sie Ihr neues Passwort ein und bestätigen Sie es
Dadurch wird Ihr Passwort zurückgesetzt.
Methode 5 von 5: Wiederherstellen eines Kontos (wenn Sie Ihre Sicherheitsinformationen verloren haben)
Beachten Sie, dass Sie Ihr Passwort nicht wiederherstellen können, wenn Sie Ihre Sicherheitsinformationen verlieren

Schritt 1. Geben Sie Ihr Microsoft-Konto und Ihr Kennwort ein, um sich anzumelden
Sie benötigen Ihr Passwort, um die Anmeldung abzuschließen, wenn Sie Ihre Sicherheitsinformationen verloren haben.

Schritt 2. Wählen Sie „Andere Anmeldung“", dann wähle " Ich habe nichts davon".

Schritt 3. Klicken Sie auf Weiter

Schritt 4. Geben Sie Ihren Wiederherstellungscode in das Feld für den Wiederherstellungscode ein
Nur so kann man sich erholen. Wenn Sie auf Nein klicken und das Wiederherstellungsformular ausfüllen, kann Ihnen aufgrund der Zwei-Faktor-Authentifizierung niemand helfen.
Warnungen
-
Möglicherweise müssen Sie ein neues Microsoft-Konto erstellen, wenn Sie den Zugriff darauf verlieren.
Verstehen Sie die Folgen des Verlusts von Sicherheitsinformationen.