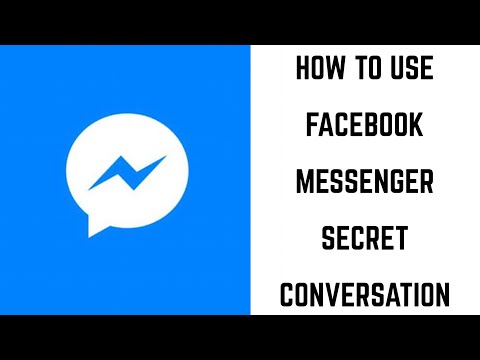Wenn Sie direkt auf Ihren Google Kalender verlinken, können Sie ihn auf Websites, Blogs, Foren und anderen veröffentlichen. Sie können diesen Link auch verwenden, um Ihren Kalender öffentlich zu teilen, damit jeder darauf zugreifen und Ihre Aktivitäten und Zeitpläne sehen kann. Sie können auch einfach eine private Adresse für Ihren Kalender für Ihren eigenen Zugang generieren. In jedem Fall ist es einfach, den Link zu erhalten.
Schritte
Teil 1 von 2: Den Kalender veröffentlichen

Schritt 1. Gehen Sie zu Google Kalender
Öffnen Sie einen neuen Webbrowser-Tab oder ein neues Fenster auf Ihrem Computer und besuchen Sie die Google Kalender-Seite.

Schritt 2. Melden Sie sich an
Geben Sie im Feld Anmelden Ihre Gmail-E-Mail-Adresse und Ihr Passwort ein. Dies ist Ihre einzige Google-ID für alle Dienste von Google. Klicken Sie auf die Schaltfläche „Anmelden“, um fortzufahren.

Schritt 3. Wählen Sie Kalender
Alle Ihre Kalender in Google Kalender werden im linken Bereich aufgelistet. Bewegen Sie den Mauszeiger über den Kalender, den Sie öffentlich teilen möchten, und ein Abwärtspfeil wird daneben angezeigt.

Schritt 4. Öffnen Sie die Einstellungen
Klicken Sie auf den Abwärtspfeil und dann auf "Kalendereinstellungen". Sie gelangen auf die Seite Einstellungen des ausgewählten Kalenders.

Schritt 5. Machen Sie den Kalender öffentlich
Klicken Sie in der Kopfzeile der Einstellungsseite auf den Link "Diesen Kalender freigeben". Sie gelangen zu den Freigabeeinstellungen für den Kalender. Klicken Sie auf das Kontrollkästchen für die Option „Diesen Kalender öffentlich machen“, damit Ihr Kalender öffentlich zugänglich ist. Stellen Sie dabei sicher, dass Ihr Kalender nichts Privates oder Vertrauliches enthält.

Schritt 6. Klicken Sie direkt unter den Kopfzeilen-Links auf die Schaltfläche „Speichern“
Alle Inhalte Ihres Kalenders sind weltweit zugänglich und können über die Google-Suche durchsucht werden. Sie gelangen zurück in Ihre Kalenderansicht.
Teil 2 von 2: Den Link zum Kalender abrufen

Schritt 1. Wählen Sie den öffentlichen Kalender aus
Bewegen Sie den Mauszeiger zurück in der Kalenderansicht über den öffentlichen Kalender, den Sie freigeben möchten. Daneben wird ein Pfeil nach unten angezeigt.

Schritt 2. Öffnen Sie das Menü Einstellungen
Klicken Sie auf den Abwärtspfeil und dann auf "Kalendereinstellungen". Sie gelangen auf die Seite Einstellungen des ausgewählten Kalenders.

Schritt 3. Rufen Sie die Kalenderadresse ab
Ihr Kalender kann verknüpft und unterschiedlich angezeigt werden. Sie können Ihren Kalender öffentlich freigeben oder über die bereitgestellten Links privat darauf zugreifen.
- Öffentlichen Link abrufen – Suchen Sie das Element „Kalenderadresse“auf der Seite. Daneben befinden sich drei Schaltflächen für XML, ICAL und HTML. Dies sind die unterstützten Formate, wie Ihr Kalender verknüpft und öffentlich angezeigt werden kann. Klicken Sie auf die entsprechende Schaltfläche.
- Einen privaten Link erhalten – Suchen Sie das Element „Private Adresse“auf der Seite. Daneben befinden sich zwei Schaltflächen für XML und ICAL. Dies sind die unterstützten Formate, wie Ihr Kalender verknüpft und privat angezeigt werden kann. Klicken Sie auf die entsprechende Schaltfläche.

Schritt 4. Holen Sie sich den Link
Ein Fenster mit dem privaten oder öffentlichen Link oder der Adresse Ihres Kalenders wird angezeigt. Kopiere es. Wenn Sie sich für den privaten Zugang entschieden haben, sollten Sie mit diesem Link vorsichtig sein. Jeder, der Zugriff darauf hat, kann alle Einträge in Ihrem Kalender sehen. Wenn Sie sich für die öffentliche Freigabe entschieden haben, können Sie jetzt diesen Link verwenden, um Ihren Kalender einzubetten und zu teilen.

Schritt 5. Teilen Sie den Link per E-Mail
Sobald Sie Ihren Google-Kalenderlink haben, können Sie den Link einfach kopieren und in den Text Ihrer E-Mail einfügen und ihn an jeden senden, mit dem Sie ihn teilen möchten.