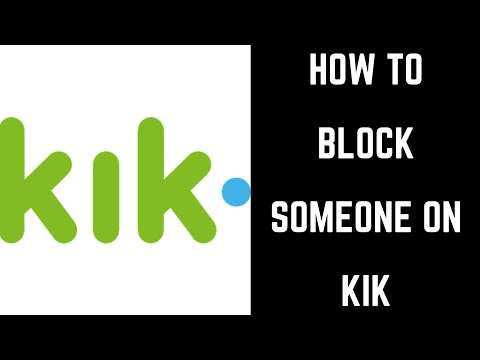In diesem wikiHow zeigen wir dir, wie du die Größe des Videos bei einem Skype-Anruf änderst, wenn du einen Computer verwendest.
Schritte
Methode 1 von 2: Größe des Videos ändern

Schritt 1. Öffnen Sie Skype auf Ihrem Computer
Wenn Sie Windows verwenden, finden Sie es im Windows/Startmenü. Wenn Sie macOS haben, befindet es sich im Ordner "Programme".

Schritt 2. Klicken Sie auf Kontakte
Es steht in der linken Spalte. Dadurch werden alle Ihre Skype-Kontakte geöffnet.

Schritt 3. Klicken Sie auf den Kontakt, den Sie anrufen möchten
Dies öffnet eine Konversation.

Schritt 4. Klicken Sie auf das Videoanruf-Symbol
Es ist das Videokamerasymbol im Unterhaltungsfenster. Sobald Ihr Kontakt den Anruf annimmt, wird sein Bild in der Mitte des Bildschirms groß angezeigt, während Ihr eigenes Bild in der unteren rechten Ecke klein erscheint.

Schritt 5. Klicken Sie auf das Video von Ihnen
Dadurch wird in der oberen linken Ecke der Videovorschau ein kleiner Ziehpunkt angezeigt.

Schritt 6. Ziehen Sie den Ziehpunkt, um die Videogröße anzupassen
Das Vorschauvideofenster wird größer, wenn Sie nach außen ziehen. Um die Größe des Vorschauvideos zu reduzieren, ziehen Sie den Ziehpunkt wieder nach unten und rechts, bis es wie gewünscht aussieht.
- Sie können die Größe des Videos ändern, unabhängig davon, ob Sie sich im Vollbildmodus befinden oder nicht.
- Wenn Sie das Video von Ihnen an einen anderen Ort verschieben möchten, klicken Sie einfach darauf und ziehen Sie es in einen anderen Bereich.

Schritt 7. Klicken Sie auf das eingehende Video
Dies ist das Video des Gesprächspartners. Auch hier wird ein kleiner Griff an der Ecke des Videos angezeigt.

Schritt 8. Ziehen Sie den Ziehpunkt, um die Videogröße anzupassen
Ziehen Sie wie beim Video von sich den Ziehpunkt, bis das Video so aussieht, wie Sie es möchten. Denken Sie daran, dass die Qualität des Videos abnehmen kann, wenn Sie es zu groß machen.
Methode 2 von 2: Verwenden des Vollbildmodus

Schritt 1. Öffnen Sie Skype auf Ihrem Computer
Wenn Sie Windows verwenden, finden Sie es im Windows/Startmenü. Wenn Sie macOS haben, befindet es sich im Ordner "Programme".

Schritt 2. Klicken Sie auf Kontakte
Es steht in der linken Spalte. Dadurch werden alle Ihre Skype-Kontakte geöffnet.

Schritt 3. Klicken Sie auf den Kontakt, den Sie anrufen möchten
Dies öffnet ein Gespräch.

Schritt 4. Klicken Sie auf das Videoanruf-Symbol
Es ist das Videokamerasymbol im Unterhaltungsfenster. Sobald Ihr Kontakt den Anruf annimmt, wird sein Bild in der Mitte des Bildschirms groß angezeigt, während Ihr eigenes Bild in der unteren rechten Ecke klein erscheint.

Schritt 5. Klicken Sie auf ⋯
Es befindet sich in der Nähe der oberen rechten Ecke des Bildschirms.

Schritt 6. Klicken Sie auf Vollbild
Dies zeigt den Videoanruf im Vollbildmodus an.
- Wenn diese Option nicht angezeigt wird, suchen Sie nach einem Quadrat mit zwei Pfeilen, die in zwei entgegengesetzte Richtungen zeigen. Es sollte oben oder unten im Videoanruf stehen. Wenn Sie darauf klicken, sollte die Größe des Videoanrufs erhöht werden.
- Möglicherweise können Sie auch auf den Videostream doppelklicken, um in den Vollbildmodus zu wechseln.

Schritt 7. Drücken Sie Esc (Windows) oder doppelklicken Sie auf das Video (macOS), um den Vollbildmodus zu beenden
Skype sollte zu seiner ursprünglichen Größe zurückkehren.