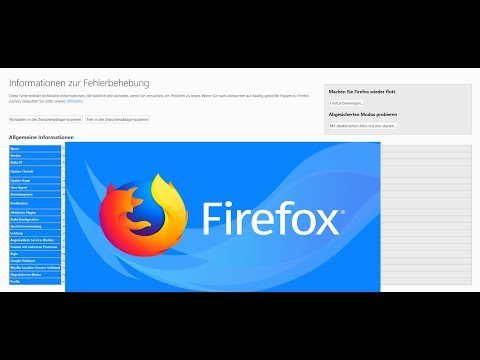Der Vorgang zum Festlegen von Chrome als Standardbrowser variiert je nach Betriebssystem. Sie können Chrome zwar über die Einstellungen als Standardbrowser festlegen, es ist jedoch viel zuverlässiger, die Systemeinstellungen zu verwenden, um sicherzustellen, dass die Änderungssticks erhalten bleiben. Sie können den Standardbrowser in Windows, macOS und Android ändern. Wenn Sie ein iOS-Gerät haben, müssen Sie Ihr iDevice jailbreaken. Um Ihre Suchmaschine zu ändern, gehen Sie zu Einstellungen > Safari > Suchmaschine und wählen Sie zwischen Google, Yahoo oder Bing.
Schritte
Methode 1 von 5: Windows 10

Schritt 1. Installieren Sie Chrome, wenn es noch nicht installiert ist
Chrome muss installiert werden, bevor Sie es als Standardbrowser auswählen können. Sie können Chrome herunterladen, indem Sie im Edge-Browser google.com/chrome/ besuchen und auf die Schaltfläche "Herunterladen" klicken. Führen Sie das Installationsprogramm aus, das heruntergeladen wird, um Chrome zu installieren.

Schritt 2. Öffnen Sie das Startmenü und klicken oder tippen Sie auf "Einstellungen
" Dies kann nur wie ein Zahnrad aussehen.

Schritt 3. Wählen Sie „System“aus dem Menü „Einstellungen-Startseite“
Dadurch werden die verschiedenen Systemeinstellungen angezeigt.

Schritt 4. Klicken oder tippen Sie auf die Registerkarte "Standard-Apps"
Diese finden Sie im linken Menü des Systemfensters.

Schritt 5. Wählen Sie die Option "Webbrowser"
Dadurch werden die auf Ihrem Computer installierten Browser angezeigt.

Schritt 6. Wählen Sie Google Chrome, um es zum Standard zu machen
Chrome öffnet automatisch Links und HTML-Dateien.

Schritt 7. Verwenden Sie die Systemsteuerung, wenn Ihre Einstellungen nicht gespeichert werden
Einige Benutzer haben gemeldet, dass ihre Standardbrowserauswahl nicht von Windows gespeichert wird oder dass Chrome nicht angezeigt wird. Öffnen Sie in diesem Fall die Systemsteuerung und befolgen Sie die Schritte im nächsten Abschnitt, um Chrome als Standardbrowser festzulegen.
Sie können die Systemsteuerung öffnen, indem Sie mit der rechten Maustaste auf die Schaltfläche Start klicken und Systemsteuerung auswählen
Methode 2 von 5: Windows 8, 7 und Vista

Schritt 1. Chrome installieren
Chrome muss installiert werden, bevor Sie es als Standardbrowser festlegen können. Sie können Chrome herunterladen, indem Sie im Internet Explorer google.com/chrome/ besuchen.

Schritt 2. Öffnen Sie die Systemsteuerung
Diese finden Sie in Ihrem Startmenü. Klicken Sie in Windows 8 mit der rechten Maustaste auf die Schaltfläche Start und wählen Sie "Systemsteuerung" oder geben Sie "Systemsteuerung" auf dem Startbildschirm ein.

Schritt 3. Wählen Sie "Standardprogramme
"Wenn Sie sich in der Kategorieansicht befinden, klicken Sie zuerst auf die Kategorie "Programme".

Schritt 4. Klicken Sie auf "Standardprogramme festlegen"
Es kann eine Weile dauern, bis die Liste der Programme geladen ist.

Schritt 5. Wählen Sie "Google Chrome" aus der Liste der Programme
Möglicherweise müssen Sie scrollen, um es zu finden.

Schritt 6. Klicken Sie auf „Dieses Programm als Standard festlegen
Dadurch wird Chrome als Standardprogramm für alle Weblinks und HTML-Dateien zugewiesen.
Methode 3 von 5: macOS

Schritt 1. Installieren Sie Chrome, falls noch nicht geschehen
Google Chrome muss installiert werden, bevor Sie es als Standardbrowser festlegen können. Sie können Chrome installieren, indem Sie google.com/chrome/ besuchen und oben auf dem Bildschirm auf "Herunterladen" klicken.

Schritt 2. Führen Sie das Chrome-Installationsprogramm aus, nachdem Sie es heruntergeladen haben
Um Chrome zu installieren, klicken Sie auf die DMG-Datei in Ihrem Downloads-Ordner und ziehen Sie dann das Google Chrome-Symbol in den Anwendungsordner. Sie können die DMG-Datei löschen, sobald die Installation abgeschlossen ist.

Schritt 3. Klicken Sie auf das Apple-Menü und wählen Sie "Systemeinstellungen
" Sobald Chrome installiert ist, können Sie es über das Menü Systemeinstellungen als Standardbrowser festlegen.

Schritt 4. Wählen Sie die Option "Allgemein"
Diese finden Sie oben im Menü "Systemeinstellungen".

Schritt 5. Klicken Sie auf das Menü "Standard-Webbrowser" und wählen Sie Google Chrome
Dadurch wird Chrome als Standardbrowser für alle Weblinks und HTML-Dateien festgelegt.
Methode 4 von 5: Android

Schritt 1. Stellen Sie sicher, dass Chrome installiert ist
Sie müssen den Chrome-Browser installiert haben, bevor Sie ihn als Standard festlegen können. Sie können es aus dem Google Play Store installieren.

Schritt 2. Öffnen Sie die Einstellungen-App
Sie finden diese auf einem Ihrer Startbildschirme oder in Ihrem App Drawer. Sie können die App-Schublade öffnen, indem Sie auf die Rasterschaltfläche am unteren Rand Ihres Startbildschirms tippen.

Schritt 3. Wählen Sie „Apps“oder „Anwendungsmanager“
"' Dadurch werden alle auf Ihrem Android-Gerät installierten Apps angezeigt.

Schritt 4. Suchen und tippen Sie auf Ihren aktuellen Standardbrowser
Sie müssen den Browser finden, der gerade Links öffnet. Wenn es auf Ihrem Gerät installiert war, müssen Sie möglicherweise zum Tab "Alle" in der App-Liste wechseln.
Die meisten Standardbrowser werden als "Browser" oder "Internet" bezeichnet

Schritt 5. Tippen Sie auf die Schaltfläche "Standardeinstellungen löschen"
Sie müssen auf der Seite der App nach unten scrollen, um sie zu finden. In Android 6.0+ müssen Sie zuerst auf "Standardmäßig öffnen" tippen.

Schritt 6. Tippen Sie auf einen Link in einer E-Mail oder Webseite
Nachdem Sie die Standardeinstellungen gelöscht haben, müssen Sie einen Link zu einer Website oder Online-Datei suchen und darauf tippen. Sie finden sie normalerweise in Ihrer E-Mail, in Texten Ihrer Freunde oder indem Sie einen Browser öffnen und dann auf einen Link tippen.

Schritt 7. Wählen Sie "Google Chrome" aus der Liste der Apps
Sie sehen alle Ihre installierten Browser in der Liste der verfügbaren Apps. Tippen Sie auf Google Chrome.

Schritt 8. Wählen Sie "Immer", um Chrome als Standard festzulegen
Chrome wird jetzt für alle Links und HTML-Dateien geöffnet, die Sie auf Ihrem Android-Gerät öffnen.
Methode 5 von 5: iOS

Schritt 1. Jailbreak Ihres iOS-Geräts
Die einzige Möglichkeit, einen anderen Standardbrowser in iOS festzulegen, besteht darin, das Gerät zu jailbreaken. Jailbreaking ist normalerweise nicht möglich, wenn Sie die neueste Version von iOS verwenden. Anweisungen zum Jailbreak verschiedener iOS-Geräte finden Sie unter Jailbreak auf einem iPhone.

Schritt 2. Öffnen Sie Cydia auf Ihrem iOS-Gerät mit Jailbreak
Cydia ist der Paketmanager für Ihr iOS-Gerät mit Jailbreak und ermöglicht es Ihnen, eine Vielzahl von Optimierungen und Apps speziell für Geräte mit Jailbreak zu installieren. Sie finden Cydia nach dem Jailbreak auf einem Ihrer Startbildschirme.

Schritt 3. Tippen Sie auf die Suchoption und suchen Sie nach "In Chrome öffnen
" Dies ist eine Anpassung der Systemeinstellungen des iOS-Geräts, mit der Sie den Standardbrowser ändern können. Es ist über die Standard-Repositorys von Cydia verfügbar.

Schritt 4. Tippen Sie auf die Schaltfläche "Installieren", um den Tweak herunterzuladen und zu installieren
Ihr iOS-Gerät wird neu gestartet, um den Installationsvorgang abzuschließen.

Schritt 5. Öffnen Sie die Einstellungen-App auf Ihrem Gerät
"In Chrome öffnen" fügt Ihrer Einstellungs-App eine neue Option hinzu.

Schritt 6. Stellen Sie sicher, dass "In Chrome öffnen" aktiviert ist
Überprüfen Sie, ob der Schieberegler im Abschnitt "In Chrome öffnen" der App "Einstellungen" aktiviert ist. Dadurch wird Chrome als Standardbrowser festgelegt.

Schritt 7. Tippen Sie auf einen Link, um Chrome standardmäßig zu öffnen
Wenn "In Chrome öffnen" aktiviert ist, wird jeder Link, auf den Sie tippen, automatisch in Chrome geöffnet. Dies gilt für Links in E-Mail-Nachrichten, Texten, Apps, Websites und anderen Links.