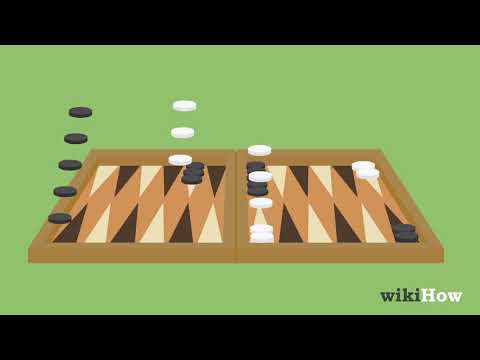Dieses wikiHow bringt dir bei, wie man ein Bild in Microsoft Paint vergrößert, verkleinert oder zuschneidet. Die ersten beiden behalten das native Seitenverhältnis bei, während letztere den äußeren Bereich aus dem Bild entfernen.
Schritte
Methode 1 von 2: Vergrößern oder Verkleinern eines Bildes

Schritt 1. Erstellen Sie eine Kopie des Bildes, dessen Größe Sie ändern möchten
Gehen Sie zu dem Bild, dessen Größe Sie ändern möchten, klicken Sie mit der rechten Maustaste darauf und klicken Sie auf Kopieren im Dropdown-Menü, klicken Sie dann mit der rechten Maustaste auf eine leere Stelle im Ordner oder auf dem Desktop und klicken Sie auf Paste.
Wenn keine Kopie des Bilds erstellt wird, wird das Originalbild geändert

Schritt 2. Klicken Sie mit der rechten Maustaste auf die Kopie des Bildes
Dies öffnet ein Dropdown-Menü.

Schritt 3. Wählen Sie Öffnen mit
Diese Option befindet sich in der Mitte des Dropdown-Menüs. Ein Pop-Out-Menü wird angezeigt.

Schritt 4. Klicken Sie auf Malen
Es befindet sich im Pop-Out-Menü. Dies öffnet dein ausgewähltes Bild im Paint-Programm.

Schritt 5. Klicken Sie auf Größe ändern
Diese Option befindet sich in der Mitte rechts im Abschnitt "Bild" oben im Paint-Fenster.

Schritt 6. Stellen Sie sicher, dass neben "Prozent" ein schwarzer Punkt steht
Wenn nicht, klicken Sie auf den Kreis neben "Prozent", um sicherzustellen, dass die Änderungen Ihres Bildes in Prozent gemessen werden.
- Ihr Bild beginnt sowohl für die vertikalen als auch für die horizontalen Werte bei 100. Wenn Sie diese Werte also auf "75" ändern, wird Ihr Bild auf drei Viertel seiner Originalgröße reduziert.
- Wenn Sie die genaue gewünschte horizontale oder vertikale Pixelanzahl kennen, können Sie stattdessen auf den Kreis neben "Pixel" klicken.

Schritt 7. Aktivieren Sie das Kontrollkästchen "Seitenverhältnis beibehalten"
Wenn das Kästchen neben "Seitenverhältnis beibehalten" kein Häkchen enthält, klicken Sie auf das Kästchen; Andernfalls werden alle Änderungen, die Sie an einem Aspekt Ihres Bildes vornehmen (z. B. die vertikale Größe), nicht mit den anderen Aspekten skaliert.
Wenn dieses Kontrollkästchen bereits aktiviert ist, fahren Sie mit dem nächsten Schritt fort

Schritt 8. Ändern Sie die Größe Ihres Bildes
Geben Sie eine Zahl zwischen 1 und 500 in das Textfeld "Horizontal" ein. Jede Zahl unter 100 führt dazu, dass Ihr Bild unter Beibehaltung der Abmessungen verkleinert wird, und jede Zahl über 100 vergrößert das Bild unter Beibehaltung der Abmessungen.
Wenn Sie die Größe mithilfe von Pixeln ändern, geben Sie die Anzahl der vertikalen Pixel, die Sie verwenden möchten, in das Textfeld "Vertikal" ein. Sie können auch das Kontrollkästchen "Seitenverhältnis beibehalten" deaktivieren und bei Bedarf eine andere Zahl als ursprünglich in das Textfeld "Horizontal" eingeben

Schritt 9. Klicken Sie auf OK
Dadurch werden Ihre Änderungen auf das Bild angewendet.

Schritt 10. Speichern Sie Ihr Bild
Drücken Sie dazu Strg+S. Dadurch werden Ihre Änderungen am Bild gespeichert.
Methode 2 von 2: Zuschneiden eines Bildes

Schritt 1. Verstehen Sie, was das Zuschneiden bewirkt
Das Beschneiden eines Bildes kann nur zu einem kleineren Bildausschnitt führen, aber der beschnittene Bereich behält seine Qualität. Dies ist ideal, wenn Sie versuchen, überschüssige Teile Ihres Fotos zu entfernen, während die Auflösung beibehalten wird.
Durch das Zuschneiden eines Bildes wird auch die Dateigröße des Bildes verringert

Schritt 2. Erstellen Sie eine Kopie des Bildes, dessen Größe Sie ändern möchten
Gehen Sie zu dem Bild, dessen Größe Sie ändern möchten, klicken Sie mit der rechten Maustaste darauf und klicken Sie auf Kopieren im Dropdown-Menü, klicken Sie dann mit der rechten Maustaste auf eine leere Stelle im Ordner oder auf dem Desktop und klicken Sie auf Paste.
Wenn keine Kopie des Bilds erstellt wird, wird das Originalbild geändert

Schritt 3. Klicken Sie mit der rechten Maustaste auf die Kopie des Bildes
Dies öffnet ein Dropdown-Menü.

Schritt 4. Wählen Sie Öffnen mit
Diese Option befindet sich in der Mitte des Dropdown-Menüs. Ein Pop-Out-Menü wird angezeigt.

Schritt 5. Klicken Sie auf Malen
Es befindet sich im Pop-Out-Menü. Dies öffnet dein ausgewähltes Bild im Paint-Programm.

Schritt 6. Klicken Sie auf ▼ unter Auswählen. Auswählen befindet sich im Abschnitt "Bild" der Registerkarte "Start" oben im Fenster "Farbe". Ein Dropdown-Menü wird angezeigt.

Schritt 7. Klicken Sie auf Rechteckige Auswahl
Dies ist die erste Option im Dropdown-Menü hier.
Wenn Sie Ihre eigene Auswahl treffen möchten, klicken Sie auf Freie Auswahl stattdessen.

Schritt 8. Klicken und ziehen Sie über das Bild
Dadurch wird eine rechteckige gepunktete Linie über das Bild gezogen; alles innerhalb der gestrichelten Linie bleibt beim Zuschneiden des Bildes erhalten.
- Wenn Sie versuchen, einen Rahmen von einem Foto zu entfernen, klicken Sie am besten in die obere linke Ecke und ziehen Sie diagonal in die rechte untere Ecke (oder ähnliches).
- Um die gestrichelte Linie zu entfernen und von vorne zu beginnen, klicken Sie auf eine beliebige Stelle außerhalb des von gestrichelten Linien umgebenen Bereichs.

Schritt 9. Klicken Sie auf Zuschneiden
Es befindet sich oben im Abschnitt "Bild" der Optionen und rechts von Auswählen. Wenn Sie auf diese Schaltfläche klicken, wird alles außerhalb der gepunkteten Linien entfernt, sodass nur der Teil des Bildes übrig bleibt.

Schritt 10. Speichern Sie Ihr Bild
Drücken Sie dazu Strg+S. Dadurch wird Ihr kopiertes Bild als zugeschnittene Datei und nicht als Originalbild gespeichert.
Tipps
- Stellen Sie beim Drucken Ihres in der Größe geänderten Bildes sicher, dass die Einstellungen Ihres Druckers die Größe des Bildes vor dem Drucken nicht automatisch ändern.
- Wenn Sie die Bildgröße auch nur geringfügig reduzieren, wird die Dateigröße des Bilds kleiner.
Warnungen
- Ziehen Sie in Betracht, die Größe einer Kopie des Bildes zu ändern, anstatt des Originalbilds selbst. Um die Originaldatei zu kopieren: Klicken Sie mit der rechten Maustaste auf das Bild, klicken Sie auf Kopieren, und klicken Sie dann mit der rechten Maustaste auf den Desktop und klicken Sie auf Paste. Sie können dann mit der rechten Maustaste auf das kopierte Bild klicken und mit dem Öffnen in Paint fortfahren.
- Das Vergrößern eines Bildes verringert seine Qualität.