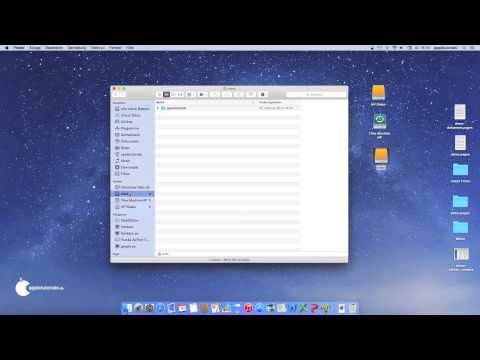In diesem wikiHow zeigen wir dir, wie du die Remotedesktop-App in Windows 8 verwendest, um eine Verbindung zu anderen Windows-Computern herzustellen.
Schritte
Methode 1 von 2: Verwenden von Windows Remote Desktop

Schritt 1. Klicken Sie auf dem Computer, zu dem Sie eine Verbindung herstellen möchten, auf die Schaltfläche Start
Sie können zwar eine Remoteverbindung von jedem Windows 8-Computer aus starten, Sie können jedoch nur eine Verbindung zu Computern herstellen, auf denen bestimmte Windows-Versionen ausgeführt werden.
Beachten Sie, dass dies nur in lokalen Netzwerken funktioniert. Über das Internet wird es nicht funktionieren. Wenn Sie über das Internet eine Verbindung zu Ihrem Computer herstellen müssen, können Sie stattdessen Chrome Remote Desktop verwenden

Schritt 2. Tippe winver ein und drücke auf ↵ Enter
Wenn Sie auf dem Startbildschirm tippen, wird die Suche automatisch gestartet.

Schritt 3. Suchen Sie unter dem Microsoft-Copyright für Ihre Windows-Version
Der Name Ihrer Windows-Version steht unter den Microsoft-Copyright-Informationen. Nur die folgenden Versionen von Windows 8 können verbunden werden mit:
- Windows 8.1 Pro
- Windows 8.1 Unternehmen
- Windows 8 Enterprise
- Windows 8 Pro

Schritt 4. Klicken Sie auf dem Computer, mit dem Sie eine Verbindung herstellen, erneut auf die Schaltfläche Start
Wenn Sie festgestellt haben, dass der Computer eine Remoteverbindung unterstützt, müssen Sie eingehende Verbindungen dafür aktivieren.
Wenn auf dem Computer, mit dem Sie eine Verbindung herstellen, keine Pro- oder Enterprise-Version von Windows ausgeführt wird, können Sie stattdessen Chrome Remote Desktop verwenden

Schritt 5. Geben Sie remote erlauben ein

Schritt 6. Klicken Sie auf Remotezugriff auf Ihren Computer zulassen

Schritt 7. Verbindungen von jeder Version von Remotedesktop zulassen
Klicken Sie auf die Option "Verbindungen von Computern zulassen, auf denen eine beliebige Version von Remotedesktop ausgeführt wird".

Schritt 8. Klicken Sie auf Benutzer auswählen

Schritt 9. Klicken Sie auf Hinzufügen

Schritt 10. Klicken Sie auf das Feld Geben Sie die zu wählenden Objektnamen ein

Schritt 11. Geben Sie den Namen des Benutzers ein, den Sie zulassen möchten
Wenn Sie beispielsweise selbst aus der Ferne auf diesen Computer zugreifen möchten, geben Sie Ihren Windows-Benutzernamen ein.

Schritt 12. Klicken Sie auf OK
Der von Ihnen angegebene Benutzer kann sich nun remote mit dem Computer verbinden.

Schritt 13. Suchen Sie den Namen des Remote-Computers
Sie benötigen den vollständigen Computernamen, um eine Remoteverbindung herzustellen:
- Klicken Sie auf die Schaltfläche Start.
- Tippe system ein und drücke auf ↵ Enter.
- Suchen Sie den Computernamen im Abschnitt "Computername, Domäne und Arbeitsgruppeneinstellungen".

Schritt 14. Öffnen Sie die Remotedesktop-App auf Ihrem anderen Computer
Wenn Sie diese App nicht haben, können Sie sie kostenlos aus dem Windows Store herunterladen.
Um die Remotedesktop-App (sofern installiert) schnell zu öffnen, klicke auf die Windows-Schaltfläche, gib Remotedesktop ein und drücke auf ↵ Enter

Schritt 15. Geben Sie den Namen des Computers ein, zu dem Sie eine Verbindung herstellen
Stellen Sie sicher, dass Sie den vollständigen vollständigen Namen eingeben, den Sie zuvor gefunden haben.

Schritt 16. Klicken Sie auf Verbinden

Schritt 17. Steuern Sie den Remote-Computer über die Remotedesktop-App
Sobald Sie verbunden sind, sehen Sie den Desktop des Remote-Computers im Remote-Desktop-Fenster. Sie können den Remote-Computer wie Ihren eigenen lokalen Computer steuern.
Methode 2 von 2: Verwenden von Chrome Remote Desktop

Schritt 1. Installieren Sie Chrome auf dem Computer, auf den Sie zugreifen möchten
Wenn Sie die Windows Remote Desktop-App aufgrund inkompatibler Versionen nicht verwenden können, können Sie stattdessen Chrome Remote Desktop verwenden. Dazu muss Google Chrome auf beiden Computern installiert sein.
Sie können Chrome von google.com/chrome installieren. Klicken Sie auf die Schaltfläche Download und folgen Sie den Anweisungen, um es zu installieren

Schritt 2. Öffnen Sie Chrome auf dem Computer, auf den Sie zugreifen möchten
Sie finden es nach der Installation auf Ihrem Desktop.

Schritt 3. Besuchen Sie den Chrome Web Store
Rufen Sie in Ihrem Chrome-Browser chrome.google.com/webstore auf.

Schritt 4. Suchen Sie nach Remote-Desktop

Schritt 5. Klicken Sie neben Chrome Remote Desktop auf Zu Chrome hinzufügen
Dieses Ergebnis wird im Abschnitt Apps der Suchergebnisse angezeigt.

Schritt 6. Klicken Sie im angezeigten Fenster auf App hinzufügen

Schritt 7. Geben Sie chrome://apps in die Chrome-Adressleiste ein
Dadurch werden Ihre Chrome-Apps angezeigt.

Schritt 8. Klicken Sie auf Chrome Remote Desktop

Schritt 9. Klicken Sie auf Erste Schritte

Schritt 10. Klicken Sie auf Remoteverbindungen aktivieren

Schritt 11. Geben Sie eine PIN ein
Diese PIN wird verwendet, um eine Verbindung zum Computer herzustellen.

Schritt 12. Klicken Sie auf Ja
Dadurch wird der Remote-Dienst installiert.

Schritt 13. Melden Sie sich mit Ihrem Google-Konto an
Sie müssen mit einem Google-Konto angemeldet sein, um den Fernzugriff zu aktivieren.

Schritt 14. Geben Sie zur Bestätigung die PIN ein
Der Remotezugriff ist jetzt für diesen Computer aktiviert.

Schritt 15. Installieren Sie Chrome auf dem Computer, von dem Sie eine Verbindung herstellen möchten
Sie benötigen Chrome sowohl auf dem Clientcomputer als auch auf dem Hostcomputer.

Schritt 16. Installieren Sie die Chrome Remote Desktop-App
Rufen Sie den Webstore in Chrome auf und installieren Sie die App wie weiter oben in diesem Abschnitt beschrieben.

Schritt 17. Besuchen Sie chrome://apps in Ihrem Chrome-Browser
Dies zeigt die Liste der von Ihnen installierten Apps an.

Schritt 18. Klicken Sie auf die Chrome Remote Desktop-App

Schritt 19. Klicken Sie auf Erste Schritte
Sie sehen dies im Abschnitt Meine Computer.

Schritt 20. Klicken Sie auf den Computer, mit dem Sie eine Verbindung herstellen möchten
Sie sehen den Computer, auf dem Sie Chrome Remote Desktop zuvor eingerichtet haben.

Schritt 21. Geben Sie die von Ihnen erstellte PIN ein

Schritt 22. Klicken Sie auf Verbinden

Schritt 23. Verwenden Sie den Computer aus der Ferne
Sie haben die volle Kontrolle über den Remote-Computer in Ihrem Chrome-Browserfenster.